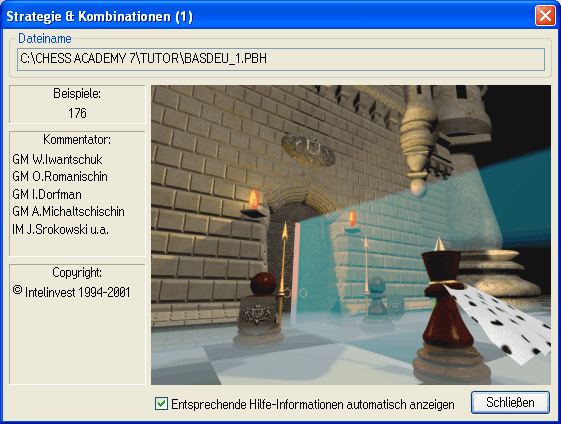Schachlehre und Schachtraining perfekt! Wenn Sie eine ausgereifte und stabile Schachsoftware suchen, die Ihnen beim Lernen und Trainieren weiterhilft, dann sollten Sie unbedingt einen Blick auf dieses Programm werfen, welches im Preis/Leistungsverhältnis seines gleichen sucht. Kaum eine andere Arbeitsumgebung bietet Ihnen die Möglichkeit, die Leistungsvielfalt des Schachprogramms so effizient zu nutzen wie Chess Academy.
Um das Lernprogramm aufrufen zu können, wählen Sie Lernprogramm öffnen aus dem Datei-Menü oder klicken Sie auf ![]() .
.
![]() Alternativ können Sie auch das Tastaturkürzel Strg+T benutzen.
Alternativ können Sie auch das Tastaturkürzel Strg+T benutzen.
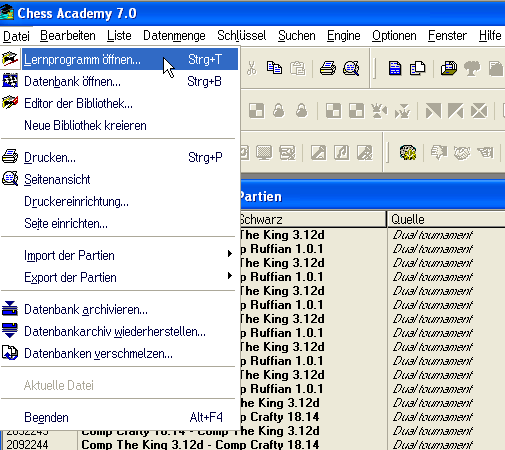
Bitte beachten! Nach einmaligem Aufruf eines bestimmten Beispiels aus einem Lernmodul merkt sich das Programm den Pfad, das Thema, das Unterthema sowie das letzte aktive Beispiel. Diese Informationen werden in der .INI-Datei des Chess Academy-Programms gespeichert. Wenn Sie daher das Programm während der Bearbeitung eines Beispiels aus einem Modul verlassen, wird genau dieses Beispiel beim nächsten Programmstart automatisch wieder aufgerufen!
Verschiedene ausgewählte Themen von Schachstrategie und -taktik sind als Lernmodule (Dateien mit dem Extender „.PBH“) erhältlich. Diese werden im Chess Academy-Hauptprogramm aufgerufen und können hier komfortabel durchgearbeitet werden. Die Module können direkt nach der Installation, bei der sie in Ihrem Chess Academy-Hauptprogramm registriert werden, aufgerufen werden. Aus diesem Grund und um Sie nicht unnötig zu verwirren, wird im folgenden immer von registrierten Modulen gesprochen!
Verschiedene Zusatzmodule haben den Extender .PBA. Sie können solche Zusatzmodule unter Chess Academy registrieren lassen, indem Sie auf „Hinzufügen“ anklicken.
Laden eines Lernmoduls
1. Wenn Sie das Chess Academy Datenbank-Programm gestartet haben, wählen Sie den Befehl Lernprogramm öffnen aus dem Datei – Menü oder klicken Sie auf das Icon ![]() .
.
![]() Alternativ können Sie auch das Tastaturkürzel Strg+T verwenden, um das Lernprogramm zu starten.
Alternativ können Sie auch das Tastaturkürzel Strg+T verwenden, um das Lernprogramm zu starten.
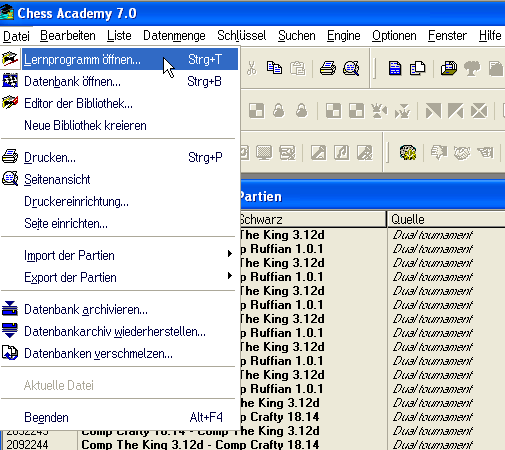
2. Haben Sie bereits das Lernprogramm gestartet, wählen Sie Lernmodul laden aus dem Datei-Menü oder klicken Sie ebenfalls auf das Icon ![]() .
.
![]() Alternativ können Sie auch das Tastaturkürzel Strg+L verwenden, um ein Lernmodul auszuwählen.
Alternativ können Sie auch das Tastaturkürzel Strg+L verwenden, um ein Lernmodul auszuwählen.

3. Nun erscheint eine Liste aller registrierten Module in dem Fenster mit dem Titel „Lernmodul auswählen“. Zusätzlich werden weitere Informationen, wie zum Beispiel der Autor des Moduls oder die Anzahl der enthaltenen Beispiele angezeigt, sobald Sie eines markieren.
Bitte beachten Sie, dass es in Abhängigkeit von der Arbeitsgeschwindigkeit Ihres Computers einige Sekunden dauern kann, bis sämtliche registrierten Module abgerufen, getestet und angezeigt sind!
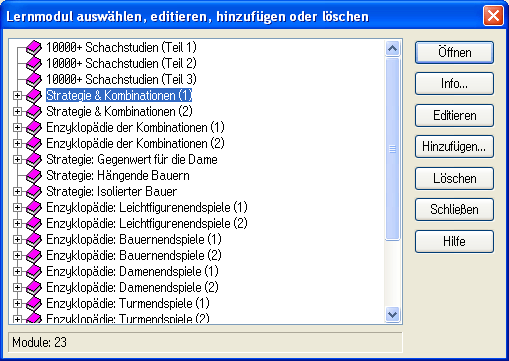
Beispiel: eine Liste beinhaltet sämtliche 23 Lern- und Trainingsmodule vom Exklusivpaket des Chess Academy 7 Office Programms
4. Nun wählen Sie das von Ihnen gewünschte Modul durch einfaches Anklicken und klicken Sie auf Öffnen. Alternativ wird das gewünschte Modul aus der Liste durch einfaches Doppelklicken gestartet.
Bitte beachten Sie weiter, dass ein Doppelklick auf das gewählte Modul dieses nicht öffnet. Das Modul wird erst geladen, wenn Sie die Schaltfläche Öffnen betätigen.
Die Liste der registrierten Lernmodule enthält auch von Ihnen selbst erstellte Module (siehe auch: Eingabe eigener Beispiele) oder Bibliotheken, die aus früheren Chess Academy-Versionen konvertiert wurden. Das Fenster „Lernmodul auswählen“ zeigt neben den registrierten Modulen folgende zusätzliche Informationen zu dem aktuell gewählten Beispiel:
- Themenliste – zeigt die aktuell verfügbaren Themen des markierten Moduls an. Dieses Fenster kann leer sein, wenn die Beispiele in dem markierten Modul keinen Themen zugeordnet sind.
- Unterthemenliste – zeigt die aktuell verfügbaren Unterthemen des markierten Moduls an. Auch dieses Fenster kann leer sein, wenn die Beispiele in dem markierten Modul keinen Unterthemen zugeordnet sind.
Bitte beachten: Es kann immer nur ein einziges Modul auf einmal gewählt werden. Wenn Sie ein Thema und/oder ein Unterthema vorgeben, präsentiert die dann erscheinende Liste nur die zu dem jeweiligen Thema/Unterthema passenden Beispiele aus dem markierten Modul. In dieser Liste werden Ihnen hingegen keine Beispiele angezeigt, die nicht unter das gewählte Thema/Unterthema fallen. Möchten Sie wieder die komplette Liste angezeigt bekommen, müssen Sie das Fenster „Lernmodule auswählen“ erneut aufrufen!
Mit den folgenden Schaltflächen können Sie zusätzliche (noch nicht registrierte) Lern- und Trainingsmodule zu der Liste der registrierten Module hinzufügen sowie auch die Module registrieren, die mit einer anderen Programmversion der Chess Academy (4.x, 5 und 6) installiert worden sind. Sie können auch ein registriertes Modul löschen oder ein registriertes Modul laden.
Hinzufügen…
Diese Option ermöglicht das Registrieren von zusätzlichen Bibliotheken (Module). Sie können auch eine Bibliothek bzw. mehrere Bibliotheken registrieren lassen, die mit früheren Version der Chess Academy installiert wurden.
Nach dem Klicken auf die Schaltfläche Hinzufügen… können Sie in dem Fenster „Chess Academy Lernmodule registrieren“ die entsprechenden Module auswählen.
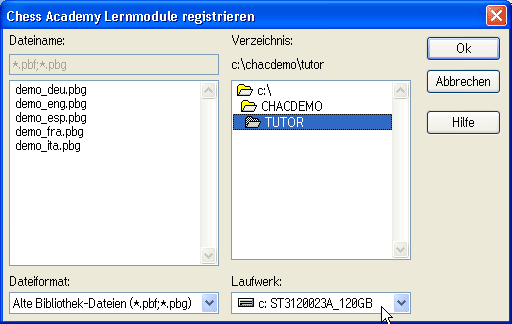
Beispiel: Registrierung von Chess Academy Lernmodule (.PBG-Dateien) aus der Programmversion Chess Academy 6.0 Office
Hierzu wählen Sie im Fenster „Ordner“ das entsprechende Verzeichnis und im Fenster „Laufwerke“ das Laufwerk. Nach Anwahl eines Verzeichnisses in dem sich Chess Academy Module befinden, werden diese im linken Fenster angezeigt und als markiert dargestellt. Klicken Sie nun auf Öffnen und die entsprechenden Module werden im Chess Academy-Programm registriert.
Bitte beachten:
1. Befinden sich in dem von Ihnen gewählten Verzeichnis mehrere Chess Academy-Module, werden alle (nicht nur ein einziges!) registriert. Intern werden nicht einzelne Module, sondern das entsprechende Verzeichnis registriert. Daher ist auch eine Registrierung von Modulen über das Verschieben von Modulen in einen „registrierten“ Ordner möglich, ohne dass es einer weiteren Registrierung über Hinzufügen… im Fenster „Lernmodule auswählen“ bedarf.
2. Sie können ein Verzeichnis mit registrierten Modulen beliebig verschieben oder umbenennen. Nach einer solchen Aktion ist jedoch eine erneute Registrierung der Module in diesem Verzeichnis über die Schaltfläche Hinzufügen… im Fenster „Lernmodule auswählen“ erforderlich.
Löschen
Nach der Betätigung der Schaltfläche Löschen erscheint zunächst ein Warnfenster mit dem folgenden Hinweis: Wollen Sie die ausgewählte Lernbibliothek wirklich löschen?

Klicken Sie auf Ja, wenn Sie sicher sind, dass dieses Modul unwiederbringlich löschen möchten. Betätigen Sie hingegen Nein, wenn Sie den Vorgang abbrechen möchten.
Bitte beachten: Die zu löschenden Module werden PHYSIKALISCH von Ihrer Festplatte gelöscht! Es erfolgt nicht nur eine Rückgängigmachung der Registrierung des Moduls! Nach einer versehentlichen Löschung müssen Sie das entsprechende Modul neu installieren oder erneut in das Verzeichnis kopieren, sofern Sie zuvor ein Backup (empfohlen) des Moduls gemacht hatten!
Öffnen
Klicken Sie auf die Schaltfläche Öffnen, wenn Sie eine Liste der Beispiele des markierten Moduls / Themas / Unterthemas öffnen möchten. Es wird das erste Beispiel im Partiefenster geladen, außer Sie haben mit dieser Liste bereits früher gearbeitet. In diesem Fall wird das zuletzt bearbeitete Beispiel geöffnet. In der Titelzeile des Listenfensters können Sie den Namen des gewählten Moduls ablesen.
![]() Alternativ können Sie statt Öffnen auch die Eingabetaste drücken.
Alternativ können Sie statt Öffnen auch die Eingabetaste drücken.
Schließen
Klicken Sie auf Schließen, wenn Sie das Fenster „Lernmodule auswählen“ schließen möchten.
![]() Alternativ können Sie statt Schließen auch die Esc -Taste drücken.
Alternativ können Sie statt Schließen auch die Esc -Taste drücken.
Info…
Klicken Sie auf die Schaltfläche Info, um ein Fenster mit weiteren Informationen über die markierte Bibliothek aufzurufen.
![]() Alternativ können Sie auch die Taste F1 drücken.
Alternativ können Sie auch die Taste F1 drücken.