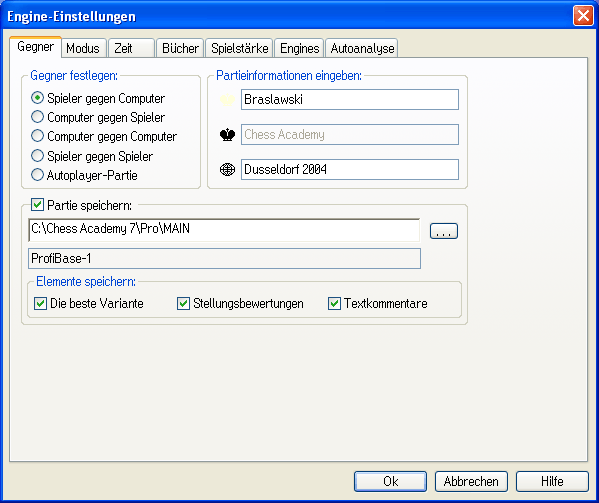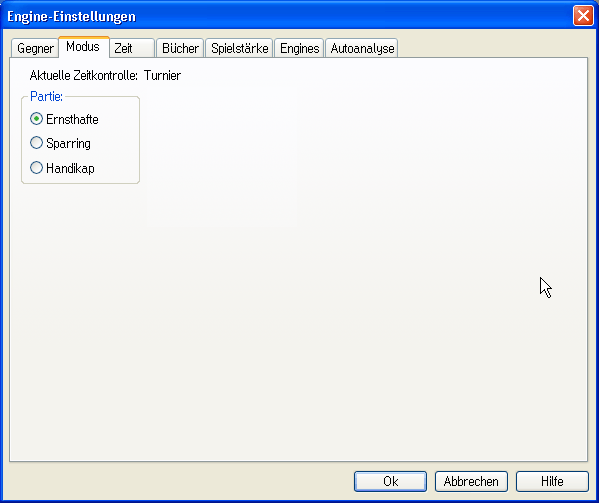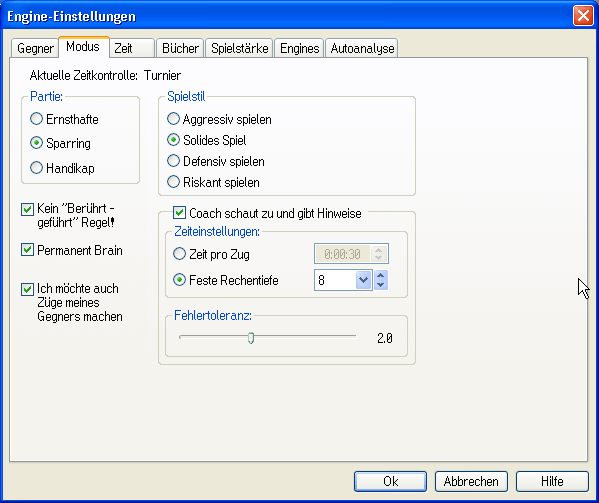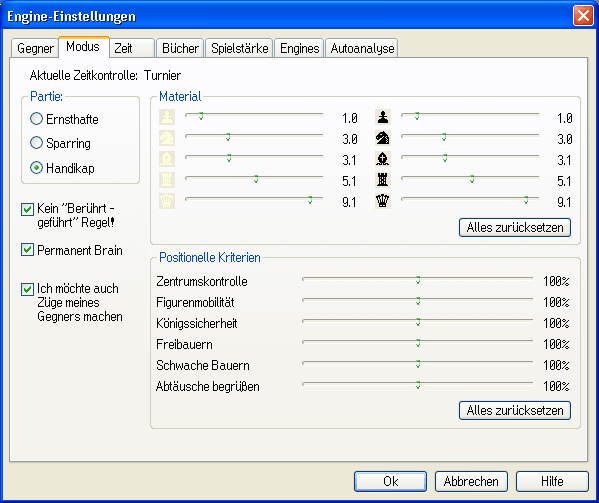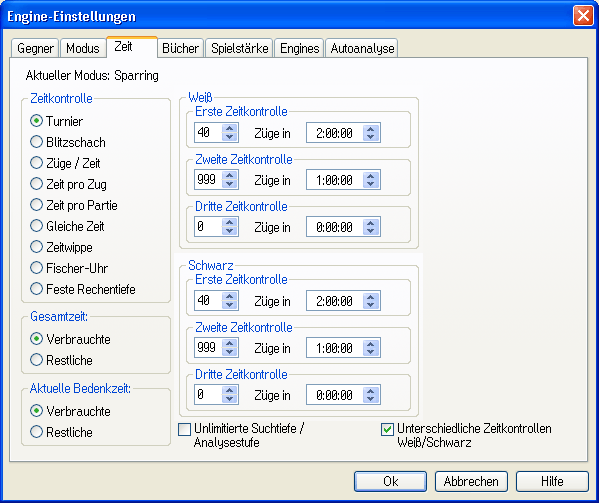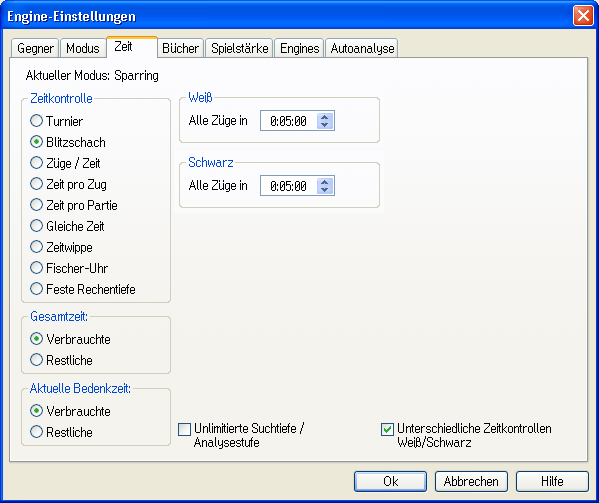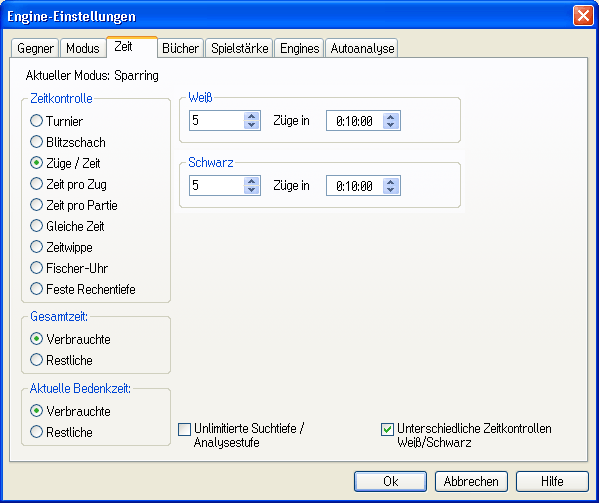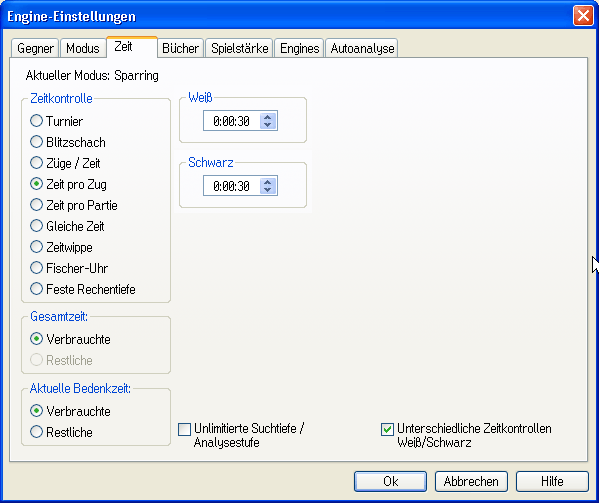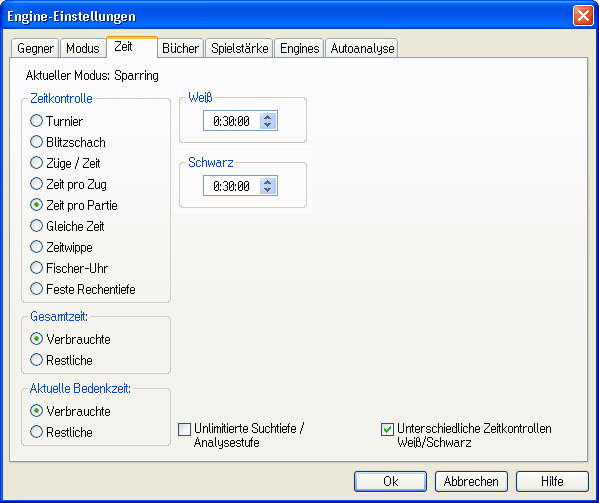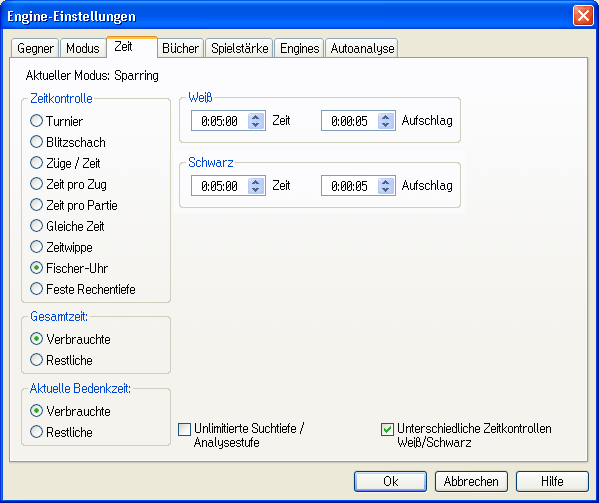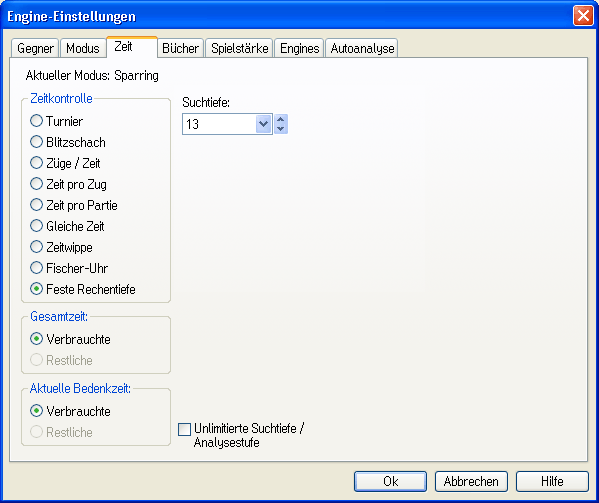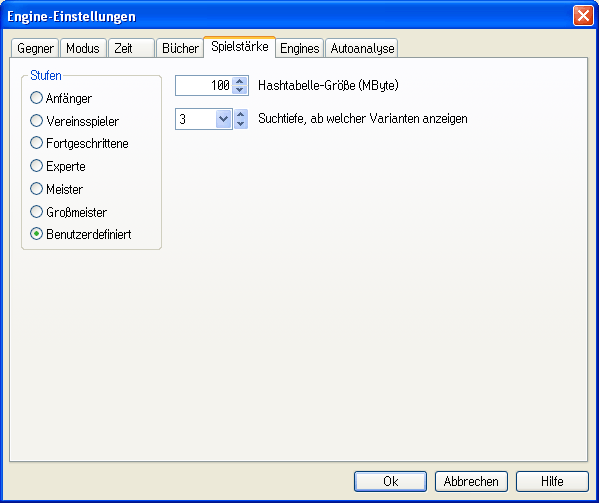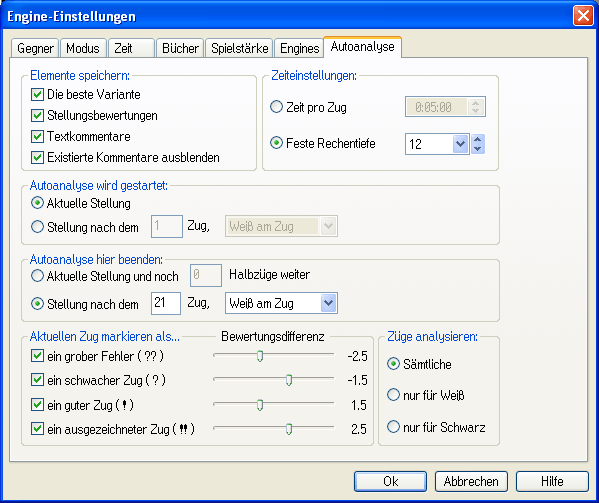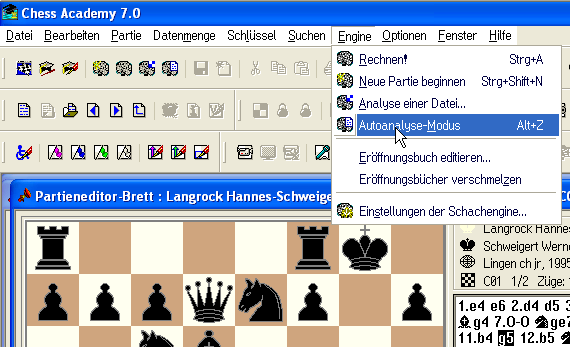Die Option „Gegner“ unter „Engine-Einstellungen“ teilt dem Programm mit, wer überhaupt eine Partie spielt. Die folgenden Einstellungen sind möglich:
- Computer – Computer – Die Engine spielt gegen sich selbst bis die Partie vorbei ist oder der Benutzer sie unterbricht
- Spieler – Computer – Sie haben die weißen Steine, der Computer spielt Schwarz
- Computer – Spieler – Sie haben die schwarzen Steine, der Computer spielt Weiß
- Spieler – Spieler – Der menschliche Spieler führt sowohl die weißen als auch die schwarzen Steine. Das Programm überprüft lediglich die Legalität der Züge und analysiert ständig die aktuelle Position
- Autoplayer – Diese Option ermöglicht das automatische Spiel zweier Computer auf zwei verschiedenen Rechnern.