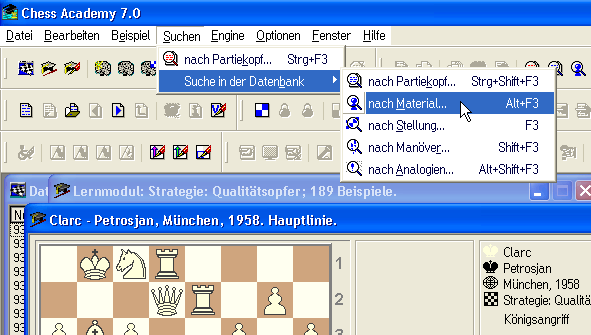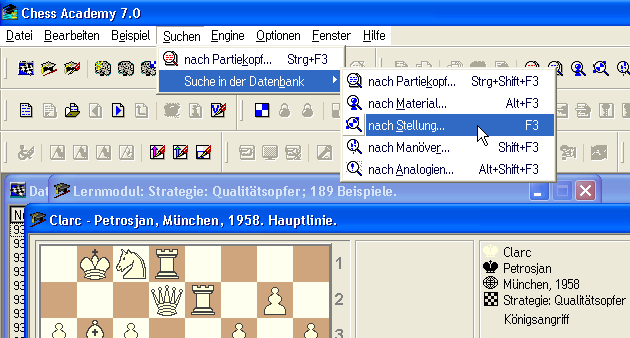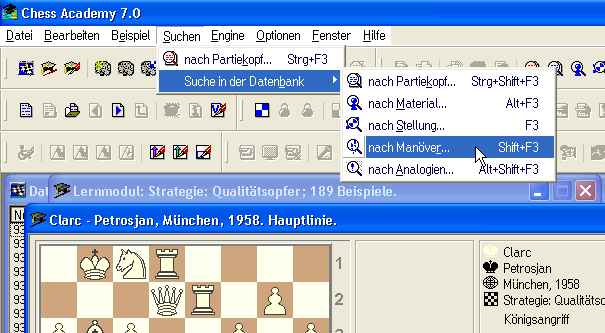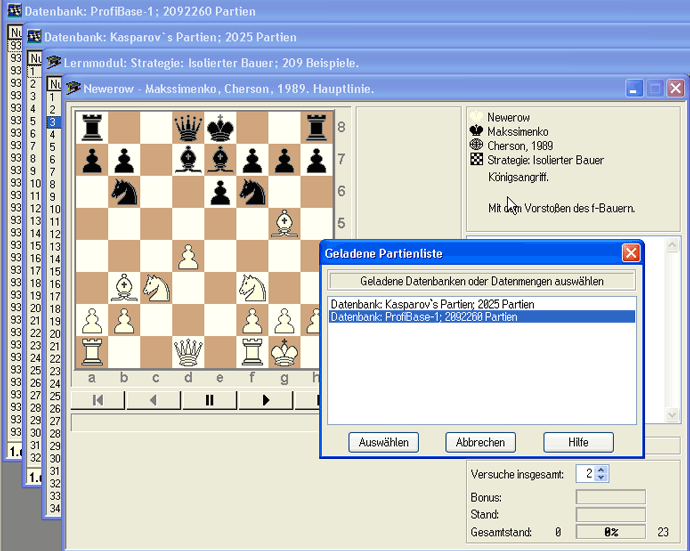Sie haben die Möglichkeit eine beliebige Beispielliste nach verschiedenen Kriterien zu ordnen. Wählen Sie hierfür den Befehl Beispiele anordnen aus dem Menü Liste. Rechts erscheinen daraufhin die folgenden Optionen:
- Keine Sortierung: Wenn Sie die Beispiele der aktuellen Liste in der Reihenfolge ihrer Indexnummern sehen möchten. Tastatur: Strg+Shift+1
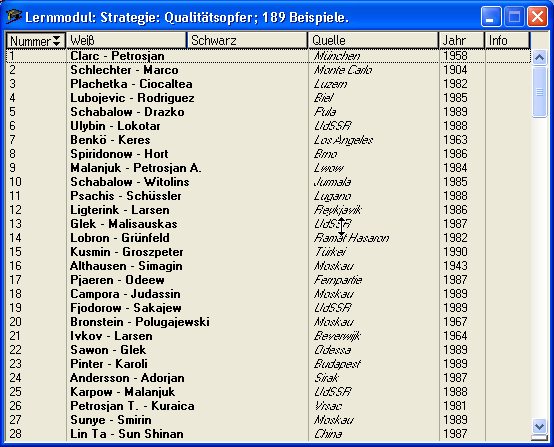
- Nach Weiß: Sortiert die Beispielliste alphabetisch nach Weißspielern. Tastatur: Strg+Shift+2
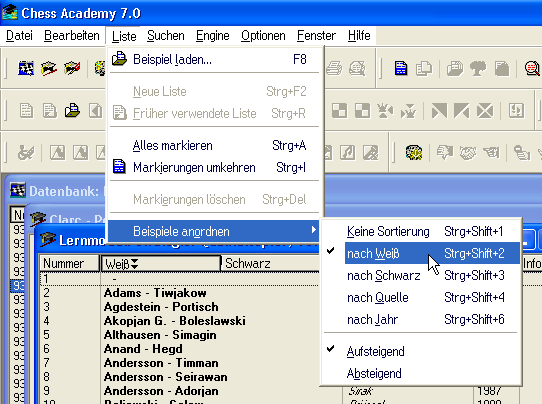
- Nach Schwarz: Sortiert die Beispielliste alphabetisch nach Schwarzspielern. Tastatur: Strg+Shift+3
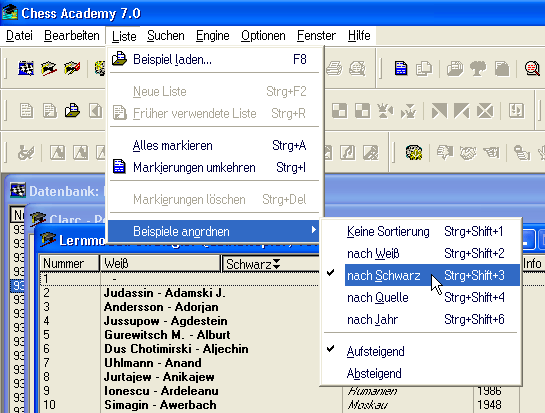
- Nach Quelle: Sortiert die Beispielliste alphabetisch nach ihrer Herkunft. Tastatur: Strg+Shift+4
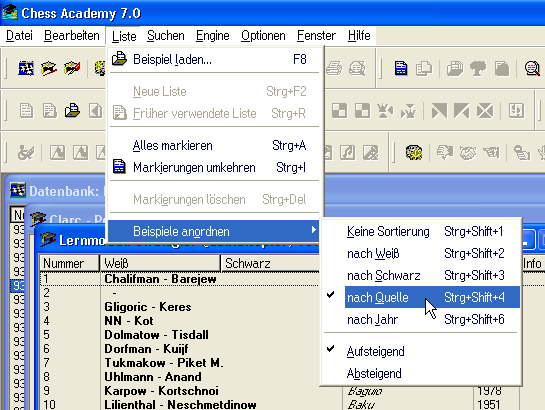
- Nach Jahr: Sortiert die Beispielliste alphabetisch nach dem Jahr, in dem die Partien gespielt wurden. Tastatur: Strg+Shift+6

Bitte beachten: Sie können die aktuelle Beispielliste auch durch Anklicken der Spaltenköpfe in der Beispielliste oder durch Drücken der rechten Maustaste in der Pop-Up-Menü Sortieren nach… sortieren. Bei letzterem ist dabei analog dem oben Gesagten zu verfahren.
Sowohl sortierte als auch unsortierte Beispiellisten werden standardmäßig in aufsteigender alphabetischer Reihenfolge angezeigt. Sie können zu einer absteigenden alphabetischen Sortierreihenfolge wechseln, indem Sie den entsprechenden Befehl aus dem Menü Liste > Beispiele anordnen betätigen. Alternativ klicken Sie mit der rechten Maustaste auf den Spaltenkopf über der zu sortierenden Spalte.