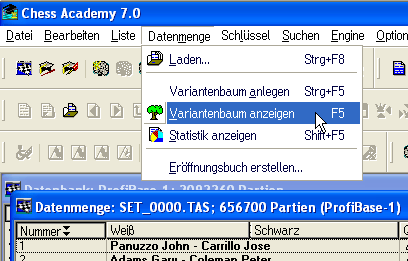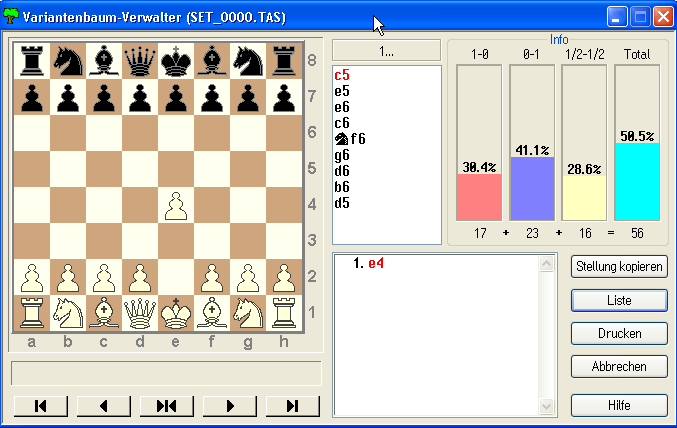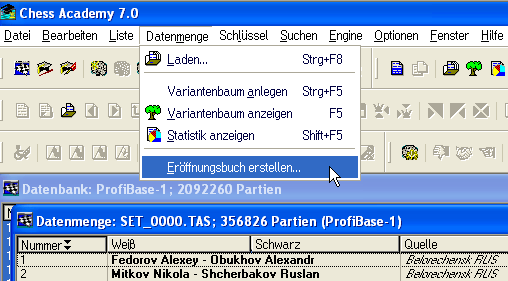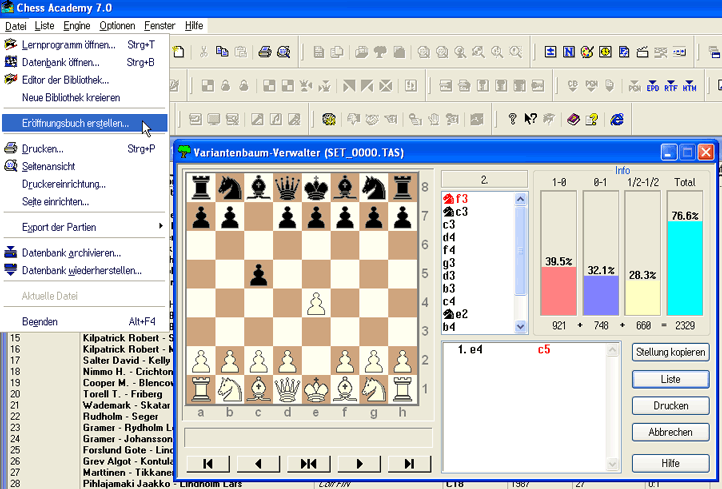Anlegen einer Datenmenge
Wenn Sie bestimmte Partien aus einer Datenbank nachspielen möchten, müssen Sie zunächst die entsprechenden Partien finden und in eine Datenmenge bringen. Es gibt allerdings eine wichtige Begrenzung für Datenmengen: Eine Datenmenge kann nicht mehr als 2.096.960 Partien aufnehmen (diese Zahl ist ein Kompromiss zwischen Speicherverbrauch und einem realen, von Ihnen benötigten Wert). Mehr als 2.096.960 Partien können nicht auf einmal in eine Datenmenge gebracht werden, auch wenn mehr Partien das Suchkriterium erfüllen.
Bitte beachten: Es gibt keine Begrenzung für die Anzahl erzeugter und gleichzeitig geöffneter Datenmengen. Diese ist nur durch den in Ihrem Computer verfügbaren Hauptspeicher begrenzt.
Laden einer Datenmenge
Um eine Datenmenge aus dem Datenmengen-Verwalter zu laden, wählen Sie Laden aus dem Datenmenge-Menü oder klicken Sie auf das Icon .
Alternativ benutzen Sie das Tastaturkürzel Strg+F8.
Es erscheint das Fenster „Datenmengen-Verwalter“.
Hier können Sie zuvor gespeicherte Datenmengen auswählen. Zur aktuell markierten Datenmenge werden einige zusätzliche Informationen angezeigt: Ein kurzer Kommentar, der Typ der gespeicherten Position (Grundstellung oder aktuelle Stellung) und die Anzahl von Partien. Im Datenmengen-Verwalter-Fenster können Sie nun weitere Operationen mit der Datenmenge durchführen.
Mittels der Schaltfläche Laden oder durch Drücken von Eingabe oder durch Doppelklicken auf eine Datenmenge in der Liste wird diese geladen.
Mit den Schaltflächen Datenmenge 1 und Datenmenge 2 können Sie einzelne Datenmengen für weitere Operationen auswählen. Klicken Sie hierzu zunächst eine Datenmenge in der Liste an und dann auch eine der beiden Schaltflächen. Danach wird der Name dieser Datenmenge neben der entsprechenden Schaltfläche angezeigt.
Nun können Sie diese beiden Datenmengen Zusammenlegen, sich Überschneiden lassen oder die eine von der anderen Subtrahieren.
Nach Zusammenlegen wird eine neue Datenmenge angezeigt, in der beide Datenmengen vereint sind. Eventuell doppelt vorhandene Partien werden dabei nur einmal angezeigt.
Durch Überschneiden wird eine neue Datenmenge angezeigt, in der nur die Partien enthalten sind, die in beiden Datenmengen vorhanden sind. Anders als bei der Option Verschmelzen, wird nach Ausführung dieser Operation kein Ergebnis angezeigt, wenn keine gemeinsamen Partien vorhanden sind.
Nach Subtrahieren wird eine neue Datenmenge angezeigt, die nur diejenigen Partien enthält, die nicht auch in der zweiten Datenmenge enthalten sind. Achten Sie hierbei darauf, welche Datenmenge sie als Nr. 1 markiert haben und welche als Nr. 2 !
Die Schaltfläche Löschen entfernt die markierte Datenmenge von Ihrer Festplatte. Dies ist allerdings nur möglich, wenn die entsprechende Datenmenge gerade nicht in Gebrauch ist. Sollten Sie bereits einen Variantenbaum für eine Datenmenge angelegt haben, wird dieser durch diese Funktion ebenfalls gelöscht.