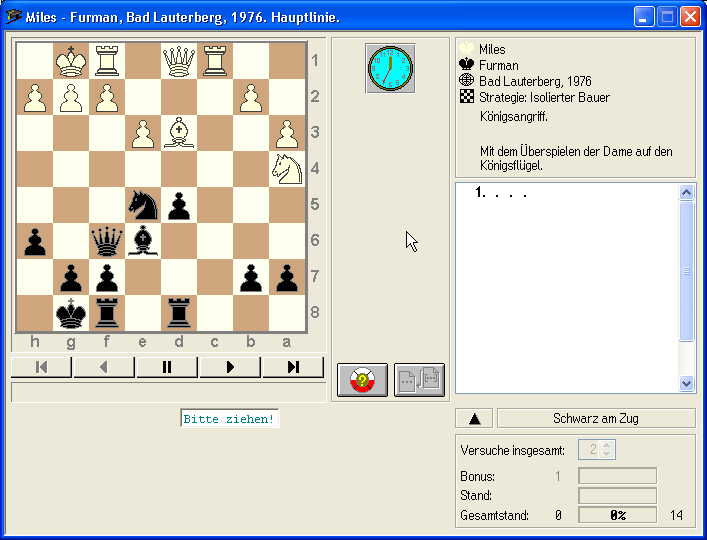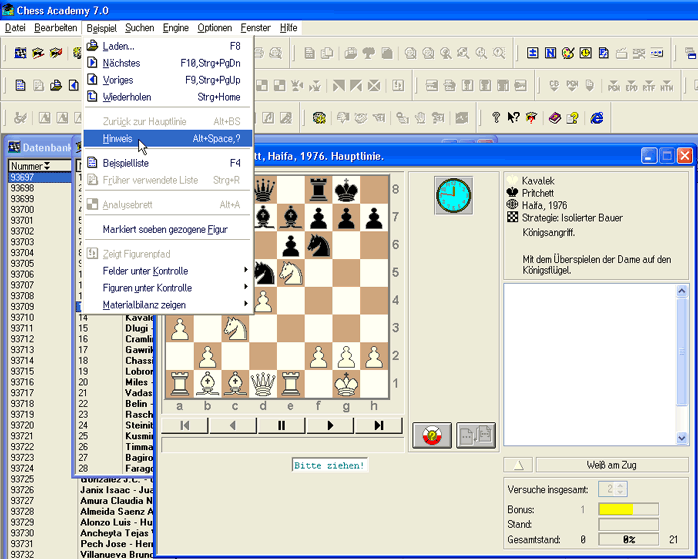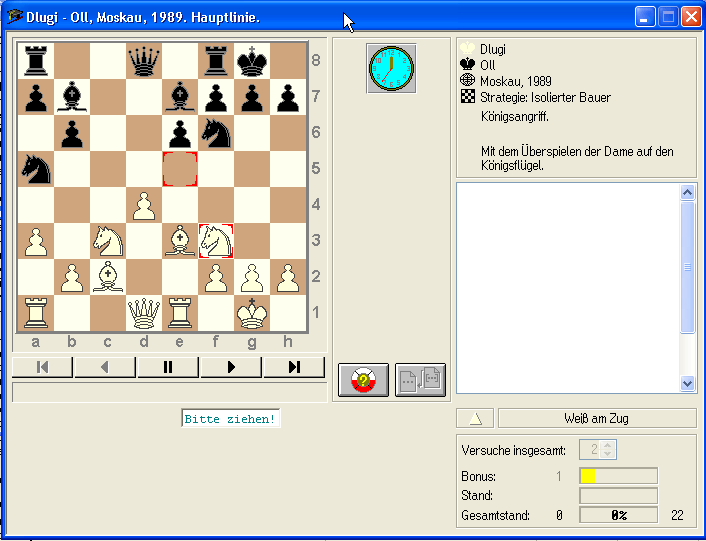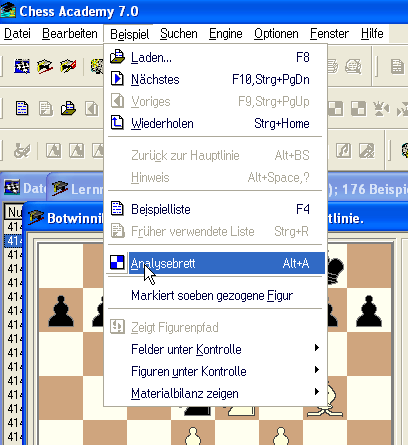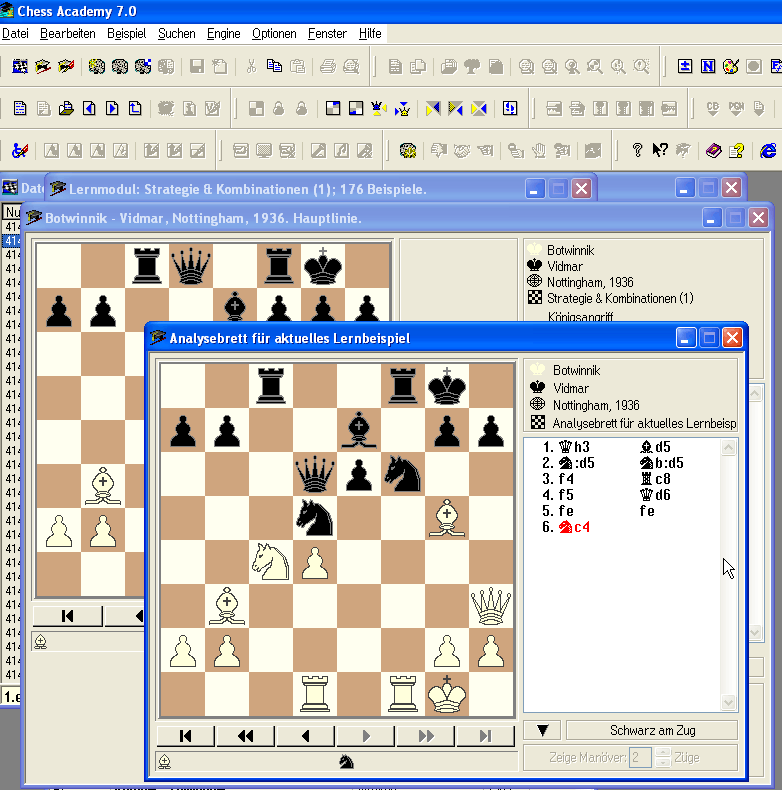Das Lehrbeispiel-Fenster zeigt gleichzeitig das Partiebrett, Kommentare, die Schachnotation, Schachsonderzeichen, Informationen zur aktuellen Zeitvorgabe und eine Statistik zum Lernerfolg des Spielers.
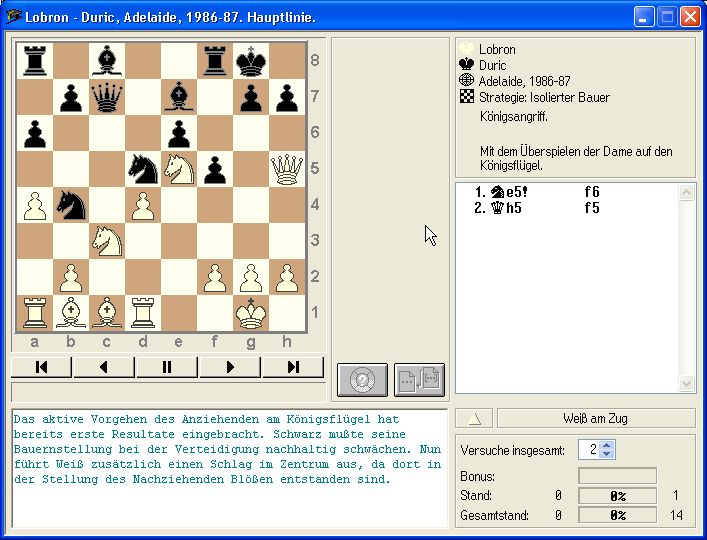
Zunächst wird die Start-Position des Lernbeispiels auf dem Schachbrett angezeigt. Ist ein Zug mit Textkommentaren versehen, werden diese bei Erreichen des kommentierten Zuges automatisch im Kommentarfenster unterhalb des Schachbrettes angezeigt. Diese Kommentare können die Einschätzungen einzelner Züge bzw. der Stellung beinhalten, oder die Pläne der Spieler erläutern.
Oberhalb der Notation werden Informationen (Spieler, Ort, Jahr, Thema und Unterthema) zum Beispiel angegeben.
Unterhalb der Notation werden die Punkte des Spielers und die relative Auswertung angezeigt.
Bonus – Gibt die Punkte, die bei einer richtigen Lösung vergeben werden, an und zeigt die abgelaufene Uhr in Form eines Balkens.
Stand – Zeigt die Summe der bis zu diesem Zeitpunkt erzielten Punkte.
Gesamtstand – Gibt die insgesamt erreichte Punktzahl in der aktuellen Arbeitssitzung an. Bitte beachten: Wenn Sie eine neue Liste von Beispielen erstellen, beginnt die Zählung von vorne!
Anzahl der Versuche – Hier können Sie die Zahl der benötigten Lösungsversuche (bis zu 9 Versuche sind möglich!) in einer Schlüsselstellung voreinstellen.