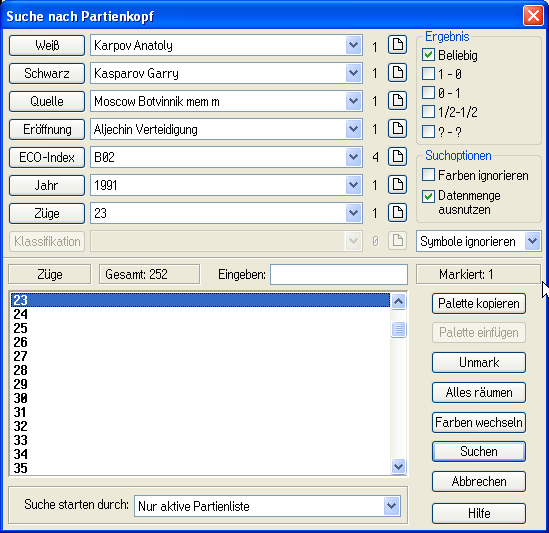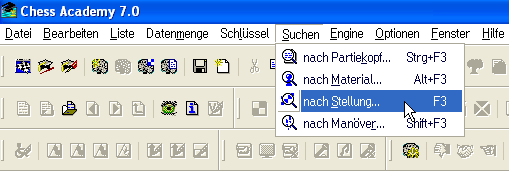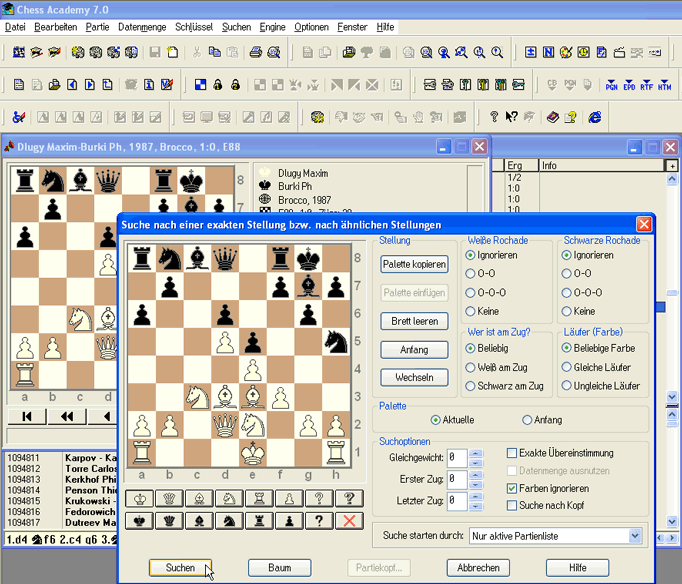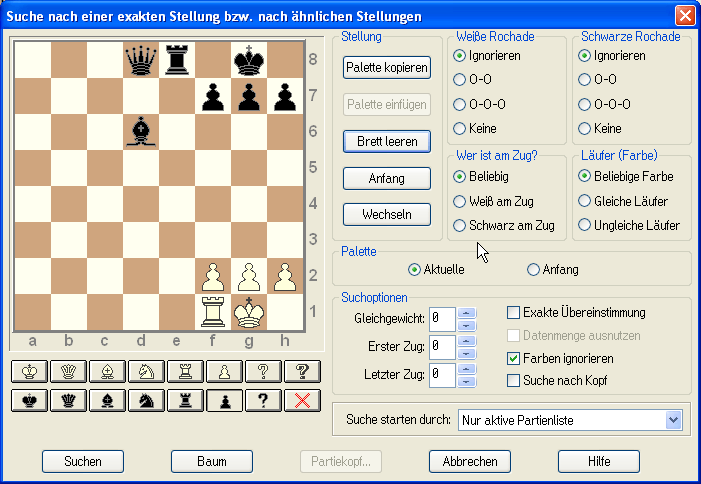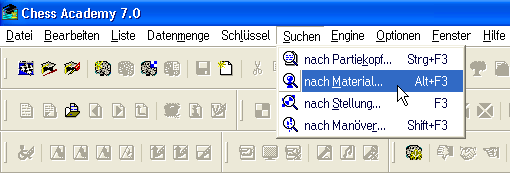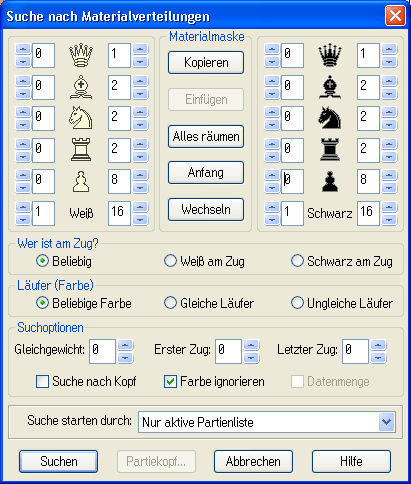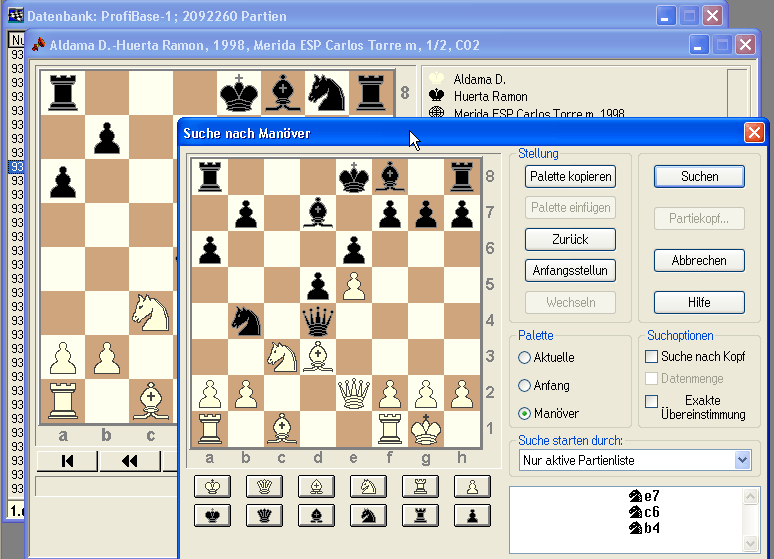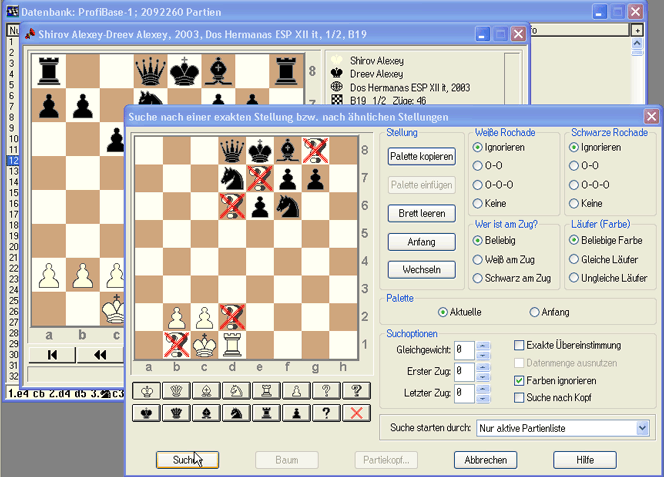Wenn Sie mit einer großen Datenbank von über 2,100,000 Partien arbeiten, ist es nicht mehr möglich bzw. sehr aufwendig, eine bestimmte Partie von Hand zu finden. Wenn Sie jedoch einige Eckdaten der Partie kennen, ist es anhand der Suchfunktion des Programms möglich, einige wenige in Frage kommende Partien zu suchen. Dies macht die Suche der gewünschten Partie wesentlich einfacher und schneller. Die Benutzung des Menüs Suchen ist sowohl in der geöffneten Datenbank als auch in der aktiven Datenmenge möglich.
Suchen in der Partienliste
Die Suche in der Chess Academy läuft über sogenannte Suchmuster. Mit diesen Suchmustern bringen Sie dem Computer bei, dass Sie nach einer Stellung mit ganz bestimmten Attributen suchen. Es gibt Suchmuster für die Kopfdaten, für Positionen, für Materialkonstellationen und für Manöver.
Die Ergebnisse der Suche werden dann in einer Partieliste präsentiert. Hier werden nur die Partien angezeigt, die dem Suchmuster entsprechen. Es gibt dabei nur eine Einschränkung: Sie können nicht mehr als 2.096.960 Partien in eine Datenmenge aufnehmen. Sollte Ihre Suche mehr Partien ergeben, werden nach der 2.096.960-er Partie keine weiteren mehr angezeigt. Wenn Sie bestimmte Partien finden wollen, zum Beispiel sämtliche Partien von Kasparov gegen Karpov aus der Zeit zwischen 1985 und 1999, oder alle kurzen Partien, die von Weiß gegen die französische Eröffnung gewonnen wurde, können Sie verschiedene Suchmuster definieren, um die aktive Datenbank oder die aktive Datenmenge zu durchsuchen.
Der Suchvorgang läuft in zwei Schritten ab: Zuerst müssen Sie der Chess Academy mitteilen, welche Partien Sie suchen möchten. Hierzu geben Sie die entsprechenden Suchkriterien in der Suchmaske an. Sehr häufig werden dies der Name eines oder mehrerer Spieler oder der ECO-Code sein. Daraufhin wird das Programm eine Datenmenge mit den Partien zusammenstellen, die diese Kriterien erfüllen. Zum zweiten können Sie in der nun existierenden Datenmenge eine weitere Suche durchführen.