Sämtliche Lernbeispiele im Chess Academy Lernprogramm sind nach mehreren Lernmodule geteilt und dort nach Themen und Unterthemen geordnet. Dese Lernbeispiele sind meistens mit Texten und Varianten ausführlich kommentiert und in jeder kritischen Schlüsselstellung gibt es die Möglichkeit, die beste Lösung in solcher Stellung selbst zu finden.
Sämtliche Kommentare zur aktuellen Stellung werden im Kommentarfenster angezeigt. Hier können Textkommentare und Schachsonderzeichen angezeigt werden. Reicht der Platz des Fensters für die Anzeige des gesamten Kommentars nicht aus, erscheint ein Scrollbalken am rechten Fensterrand.

Varianten, die im Kommentarfenster angezeigt werden, können zusätzlich auch auf dem „Variantenbrett“ nachgespielt werden. Auch wenn in einer Variante weitere Untervarianten vorhanden sind, können diese auf dem Variantenbrett angesehen werden.
Um sich „kontrollierte Felder“ anzeigen zu lassen, öffnen Sie zuerst das Analysebrett. Dann wählen Sie Felder kontrollieren aus dem Partie-Menü (oder aus dem Beispiel-Menü, wenn Sie diese Funktion aus dem Lehrprogramm heraus aufrufen).

Dort können Sie wählen zwischen:
- Weiße Felder unter Kontrolle (Alternativ klicken Sie auf das Icon oder benutzen Sie das Tastaturkürzel Strg+Shift+V)
- Schwarze Felder unter Kontrolle (Alternativ klicken Sie auf das Icon oder benutzen Sie das Tastaturkürzel Strg+Shift+Q).
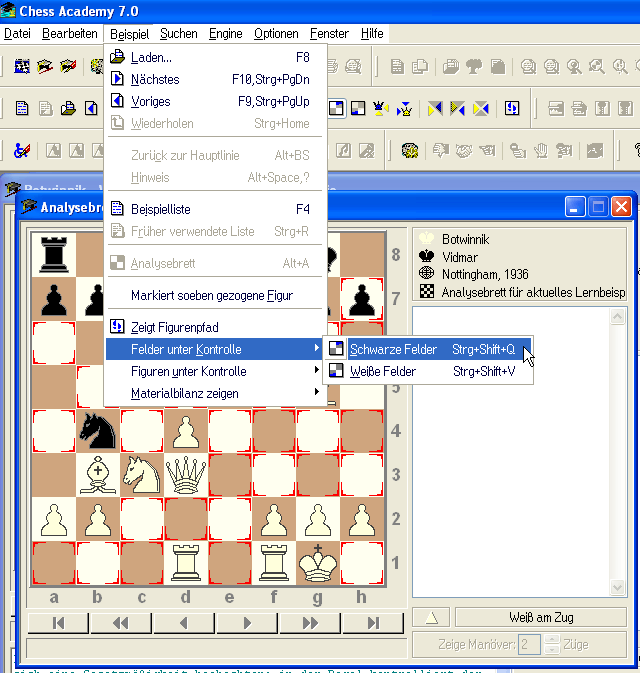
Bitte beachten: Nach einem Doppelklick auf eine Figur, werden alle Felder angezeigt, die von dieser Figur kontrolliert werden. Danach können Sie die Strg-Taste gedrückt halten und auf eine weitere Figur doppelklicken, um sich zusätzlich sämtliche Felder anzeigen zu lassen, die von dieser kontrolliert werden. Wenn Sie auf eine gegnerische Figur klicken oder die Strg-Taste loslassen, erlöschen sämtliche Feldmarkierungen.
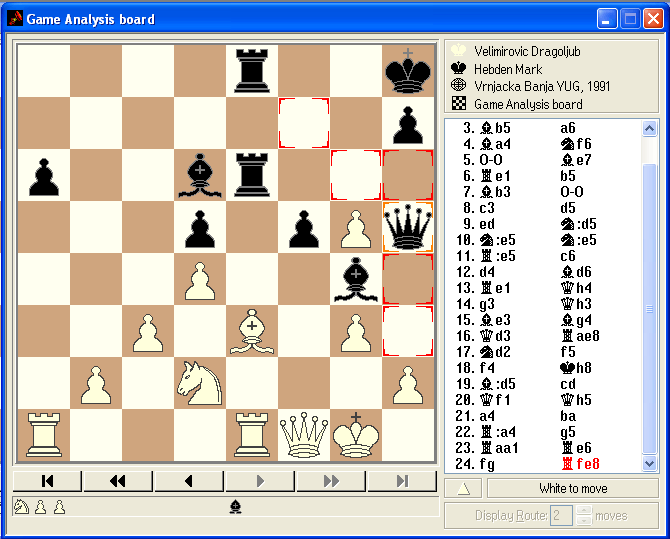
Diese Option bleibt eingeschaltet, solange Sie die Partie auf dem Analysebrett nachspielen. Um sie wieder abzuschalten, wiederholen Sie das Kommando einfach oder schalten eine andere Analysefunktion (zum Beispiel: „Kontrollierte Figuren“, „Materialbilanz“ oder „Figurenpfad“) ein.
Bitte beachten: Diese Funktionen sind nur auf zweidimensionalen Schachbrettern möglich.
Um sich „gedeckte Figuren“ anzeigen zu lassen, öffnen Sie zunächst das Analysebrett. Dann wählen Sie Figuren unter Kontrolle aus dem Partie-Menü (oder aus dem Beispiel-Menü, wenn Sie diese Funktion aus dem Lehrprogramm heraus aufrufen).

Dort können Sie wählen zwischen:
- Weiße Figuren (Alternativ klicken Sie auf das Icon oder benutzen Sie das Tastaturkürzel Strg+Shift+W)
- Schwarze Figuren (Alternativ klicken Sie auf das Icon oder benutzen Sie das Tastaturkürzel Strg+Shift+B).
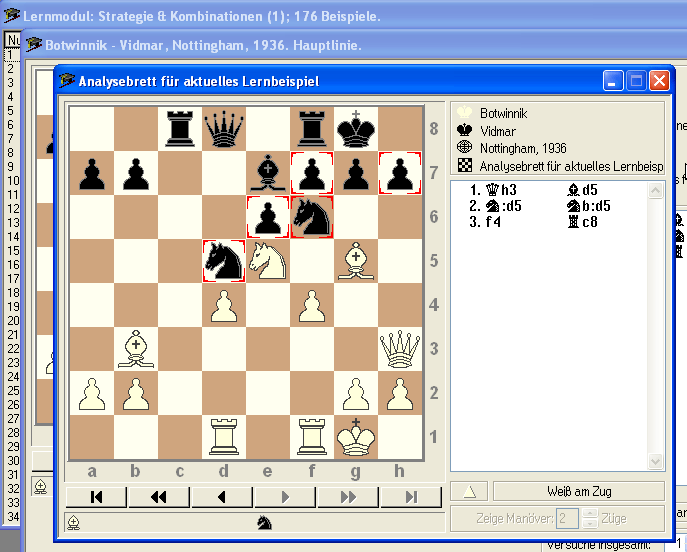
Diese Option bleibt eingeschaltet, solange Sie die Partie auf dem Analysebrett nachspielen. Um sie wieder abzuschalten, wiederholen Sie das Kommando einfach oder schalten eine andere Analysefunktion (zum Beispiel: „Kontrollierte Felder“, „Materialbilanz“ oder „Figurenpfad“) ein.
Bitte beachten: Diese Funktionen sind nur auf zweidimensionalen Schachbrettern möglich.
Um sich ein materielles Ungleichgewicht anzeigen zu lassen, wählen Sie den Befehl Materialbilanz aus dem Beispiel-Menü, wenn Sie das Lernprogramm benutzen.
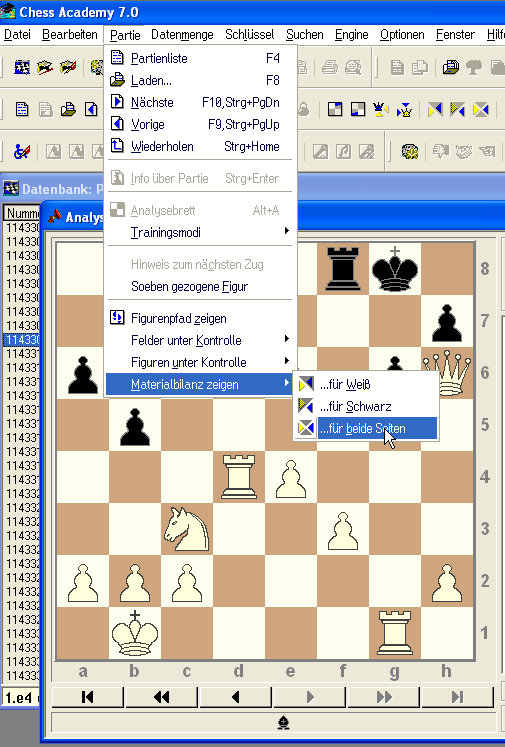
und wählen Sie aus den Möglichkeiten:
…für Weiß (Alternativ: klicken Sie auf das Icon ![]() )
)
…für Schwarz (Alternativ: klicken Sie auf das Icon ![]() )
)
…von beiden Seiten (Alternativ: klicken Sie auf das Icon ![]() )
)
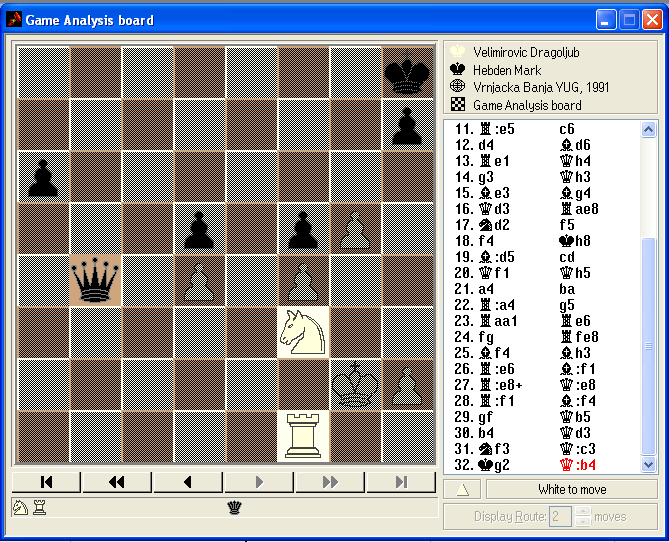
Auf diesen Befehl hin werden sämtliche Felder des Analysebretts abgedunkelt mit Ausnahme derjenigen, die für ein materielles Ungleichgewicht verantwortlich sind. Wenn die aktuelle Stellung materiell ausgeglichen ist, zeigen sich keine Unterschiede auf dem Brett. Durch Wiederholung des entsprechenden Befehls können Sie das Brett wieder in seinen normalen Zustand versetzen. Anders als die Befehle „Figurendrohungen“ und „Felderkontrolle“, schalten sämtliche anderen Befehle, die das Brett verändern oder weitere Informationen auf dem Brett anzeigen lassen (z.B. Figurendrohungen anzeigen), die Anzeige des materiellen Ungleichgewichtes ab.
Bitte beachten: Diese Funktion funktioniert nur auf zweidimensionalen Schachbrettern.
Diese Funktion ermöglicht es, sich den bisherigen Weg einer bestimmten Figur anzeigen zu lassen.
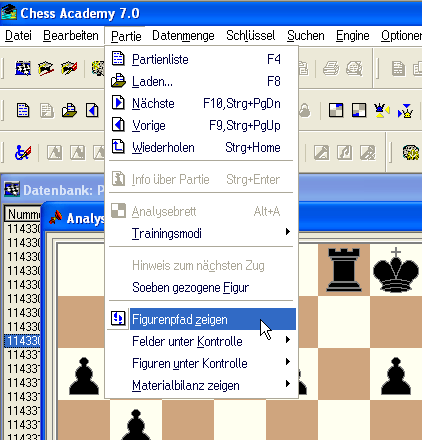
Wählen Sie hierzu den Befehl Zeige Figurenpfad aus dem Beispiel-Menü des Lernprogramms heraus. Alternativ: klicken Sie auf das Icon ![]() .
.
Der Mauszeiger verändert daraufhin sein Aussehen in einen Zauberstab.
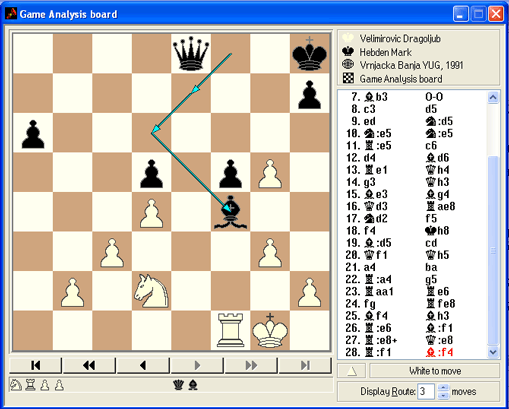
Sie können damit nun eine beliebige Figur anklicken und das Programm stellt Ihnen mittels Pfeilen den bisherigen Figurenpfad auf dem Brett dar. Sie müssen den Befehl wiederholen, um das Aussehen des Mauszeigers wieder zu normalisieren. Erst danach können Sie weitere Züge auf dem Brett ausführen. Sie können einstellen, wie viele Züge der angezeigte Figurenpfad umfassen soll (einstellbare Werte sind 1 – 99) Die Vorgabeeinstellung beträgt 2 (das bedeutet, lediglich die letzten beiden Züge werden angezeigt).
Bitte beachten: Diese Funktion funktioniert nur auf zweidimensionalen Schachbrettern.
Während der Arbeit mit Lernbeispielen wird häufig der Wunsch aufkommen, einzelne Varianten auf einem Brett nachzuspielen. Das Ausprobieren dieser Züge im Partiefenster würde jedoch Varianten eingeben. Daher gibt es in der Chess Academy das „Analysebrett“. In diesem speziellen Fenster können Sie beliebige Varianten ausprobieren, ohne diese gleich in die Partie einzufügen.
Bitte beachten: Sämtliche Züge werden nur vorübergehend eingegeben und nach dem Schließen des Fensters nicht gespeichert.
Im Chess Academy-Lernprogramm wählen Sie Analysebrett aus dem Beispiel-Menü oder klicken Sie auf das Icon ![]() .
.
![]() Tastatur: Alt+A.
Tastatur: Alt+A.

Das Fenster „Analysebrett für Beispiels“ wird angezeigt.
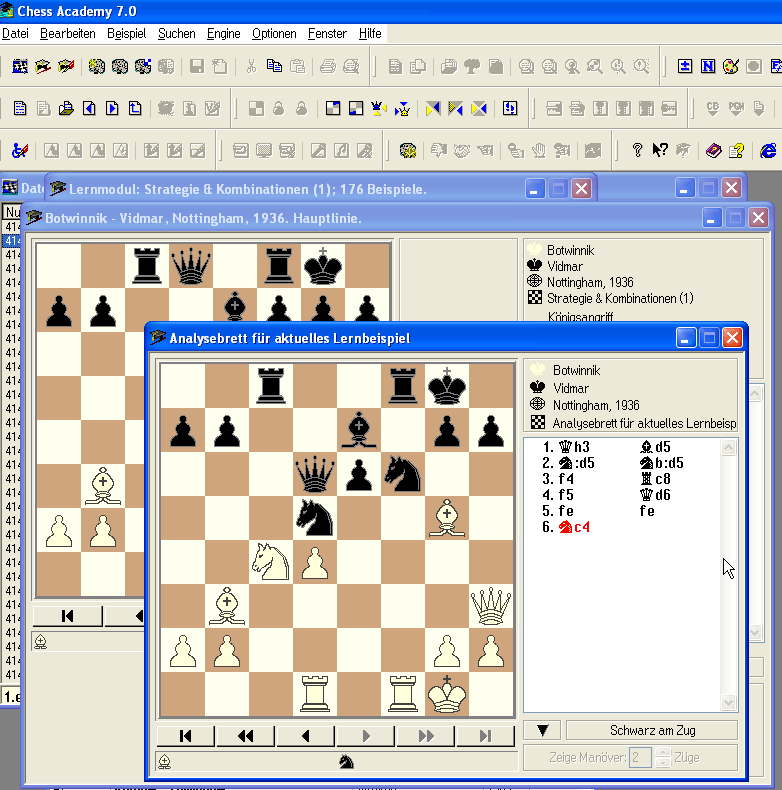
Nur wenn das Analysebrett aktiviert ist, sind die folgenden Befehle verfügbar:
- Kontrollierte Felder anzeigen
- Kontrollierte Figuren anzeigen
- Anzeige von Materialbilanz
- Anzeige von Figurenpfaden
Bitte beachten: Aufgrund der Vielfalt von Optionen, die ein internes Zeichnen auf dem Schachbrett erfordern, ist das „Analysebrett“ grundsätzlich nur zweidimensional.
Wählen Sie Neues Beispiel aus dem Bearbeiten-Menü, klicken Sie auf das Icon ![]() , um ein neues Beispiel einzugeben.
, um ein neues Beispiel einzugeben.
![]() Alternativ drücken Sie Strg+N
Alternativ drücken Sie Strg+N
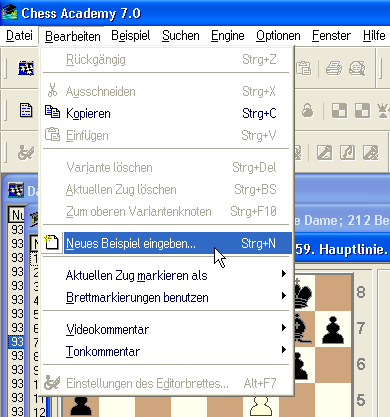
Nach der Anwahl dieser Option zeigt das Programm das Fenster „Kopfzeile des Beispiels eingeben“.

Hier müssen Sie nun die folgenden Informationen angeben:
Der Name der Benutzerbibliothek – Wählen Sie eine vorhandene Benutzerbibliothek aus, in die das neu zu erstellende Beispiel aufgenommen werden soll.
Möchten Sie eine völlig neue Bibliothek erstellen oder haben Sie noch keine Benutzerbibliothek angelegt, klicken Sie auf Neu…
In dem erscheinenden Dialogfenster geben Sie die verlangten Angaben an:
- Der weiße Spieler – Geben Sie hier den Namen des Weißspielers ein.
- Der schwarze Spieler – Geben Sie hier den Namen des Schwarzspielers ein.
- Quelle – Geben Sie hier den Ort an, an dem das Turnier oder der Wettkampf gespielt wurden.
Bitte beachten: Die ersten Buchstaben in den Feldern Spieler und Quelle werden vom Programm immer automatisch groß geschrieben!
- Jahr – Geben Sie hier das Jahr oder die Jahre an, in denen die Partie gespielt wurde.
Bitte beachten: Anders als im Datenbank-Programm können Sie im Lernprogramm jedes denkbare Jahr angeben. Also auch einen Zeitraum. Zum Beispiel können Sie als Datum für eine Fernpartie daher auch „1996-99“ oder „1996-1999“ eingeben.
- Kommentar eingeben – Hier können Sie einen kurzen Kommentar einfügen, wenn Sie möchten.
- Wer ist am Zug? – Gibt an, welche Farbe in der Ausgangsstellung des neuen Beispiels am Zug ist.
Dann definieren Sie bitte die Ausgangsstellung und wer am Zug ist.
Als Ausgangsstellung können Sie auch die Startstellung der Partie auswählen, es geht sofort durch Anklicken auf die Schaltfläche Anfang in diesem Fenster.
Durch Anklicken auf die Schaltfläche Brett leeren werden sämtliche Figuren automatisch weggenommen und das Brett leer angezeigt.
Durch Anklicken auf die Schaltfläche Kopieren wird die aktuelle Stellung in der Zwischenablage kopiert.
Durch Anklicken auf die Schaltfläche Einfügen wird die zuvor gespeicherte Stellung auf dem Brett angezeigt (falls vorher gespeichert wurde, ansonsten wird die Zwischenablage leer und keine Stellung wird zudem eingefügt).
Wenn Sie unzulässige Angaben machen, wird das Programm Sie mit einem Warnhinweis und einer Fehlermeldung darauf hinweisen.

Folgende Fehlermeldungen können angezeigt werden:
1. „Falsche Kopfzeile des Beispiels. Bitte nochmals eingeben“. Diese Fehlermeldung bedeutet, dass der Name des weißen Spielers entweder frei geblieben ist oder die Namen für Weiß und Schwarz nicht akzeptiert werden.
Bitte beachten: Die ersten Buchstaben in den Feldern Spieler und Quelle werden vom Programm immer automatisch groß geschrieben!
2. „Ich kann das Jahr der Partie nicht zuordnen. Bitte korrigieren Sie Ihre Eingabe.“ Nur Eingaben zwischen 1 und 4096 sind zulässig.
Bitte beachten: Anders als im Datenbank-Programm können Sie im Lernprogramm jedes denkbare Jahr angeben. Also auch einen Zeitraum. Zum Beispiel können Sie als Datum für eine Fernpartie daher auch „1994-99“ oder „1994-1999“ eingeben.
3. „Kann den Namen der Benutzerbibliothek nicht anerkennen. Bitte nochmals eingeben.“ Zu dieser Fehlermeldung ist es möglicherweise gekommen, weil Sie keinen oder einen unkorrekten Namen für die Benutzerbibliothek eingegeben haben. Den Extender zu einer Datei brauchen Sie nicht einzugeben. Das Programm wird ihn automatisch ergänzen, falls er fehlt.
4. „Falsche Anfangsstellung (oder falscher Zug) wurde definiert. Bitte nochmals angeben.“ Die Ausgangsstellung ist unmöglich. Mögliche Ursachen: Es können beispielsweise zwei Könige für eine Farbe auf dem Brett stehen oder die am Zug befindliche Partei steht im Schach.
Wenn Sie die Eingabe abbrechen möchten, benutzen Sie das Kommando Schließen aus dem Kontextmenü des Fensters (mit der rechten Maustaste in die Titelzeile klicken). Alternativ können sie auch Esc oder Alt-F4 drücken. Drücken Sie OK, um zum Fenster „Neues Lernbeispiel eingeben“ zu gelangen. Alternativ können Sie auch die Eingabetaste drücken.
Wenn Sie alle Eingaben korrekt eingegeben haben, können Sie nun im Fenster „Neues Lernbeispiel eingeben“ die Partie, Varianten, Textkommentare, Schachsonderzeichen usw. eingeben.
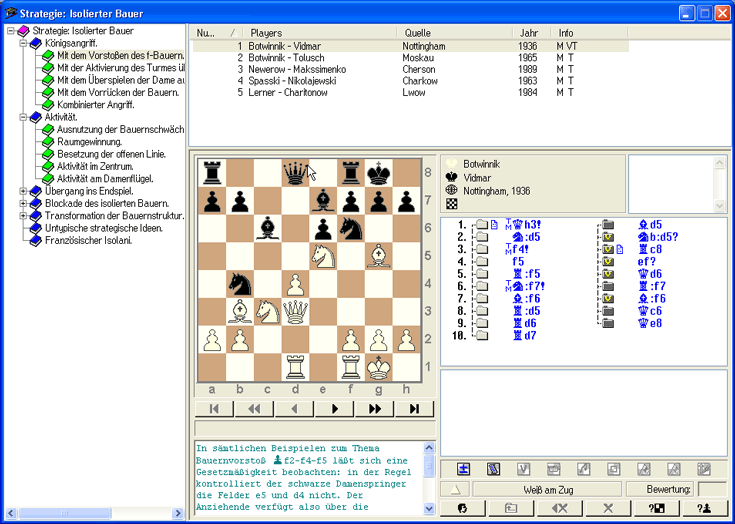
In dem Textfenster unterhalb des Brettes können Sie beliebige Textkommentare und Schachsonderzeichen eingeben. In dieses Fenster gelangen Sie, indem Sie mit der linken Maustaste einmal in dieses Fenster klicken. Sollte der Text Ihres Kommentars mehr Zeilen benötigen, als sichtbar zur Verfügung stehen, erscheint am rechten Rand des Fensters ein Rollbalken und das Fenster scrollt nach unten, so dass Sie mehr Raum zur Verfügung haben.
Wenn Sie die Eingabe abbrechen möchten, benutzen Sie das Kommando Schließen aus dem Kontextmenü des Fensters.
Es können mehrere Lernbeispiele direkt aus der Auswahlliste heraus drucken.
Wählen Sie hierzu den Befehl Drucken aus dem Datei-Menü oder klicken Sie mit der Maus auf das Icon image393. Alternativ können Sie natürlich auch das Tastaturkürzel Strg+P verwenden.
Chess Academy druckt daraufhin markierte Beispiele. Sämtliche Informationen, inklusive Varianten, Kommentare und Sondersymbole, werden mit ausgedruckt. Kommentare und Kommentierungssymbole werden nach den entsprechenden Zügen gedruckt.
