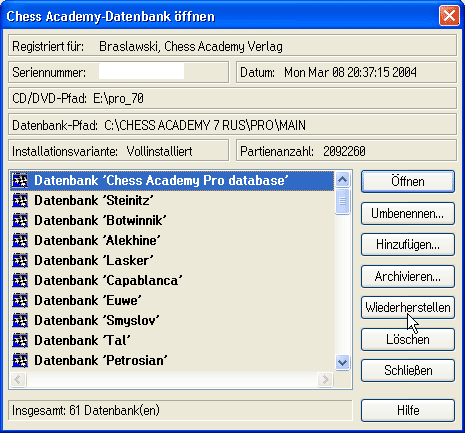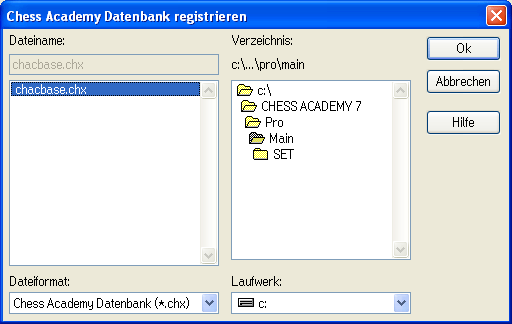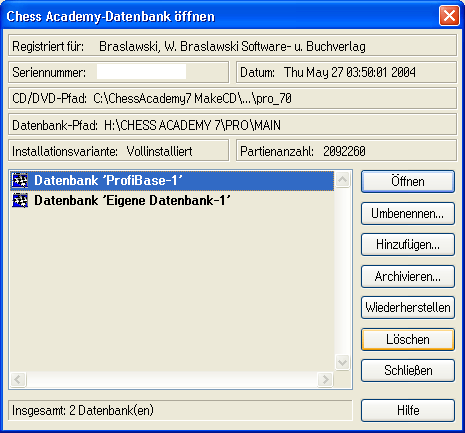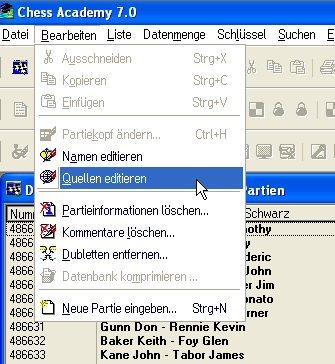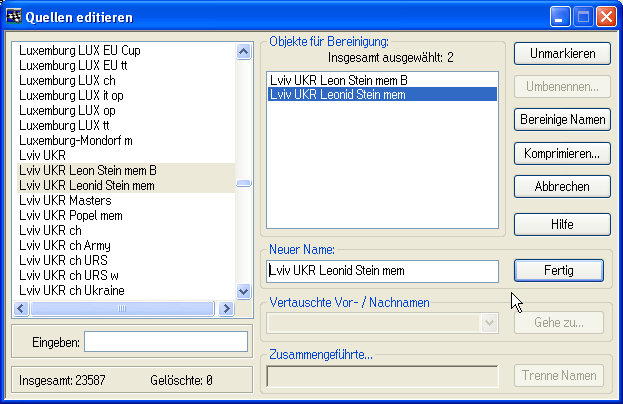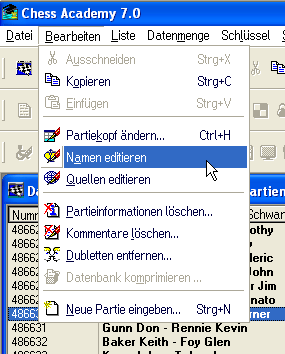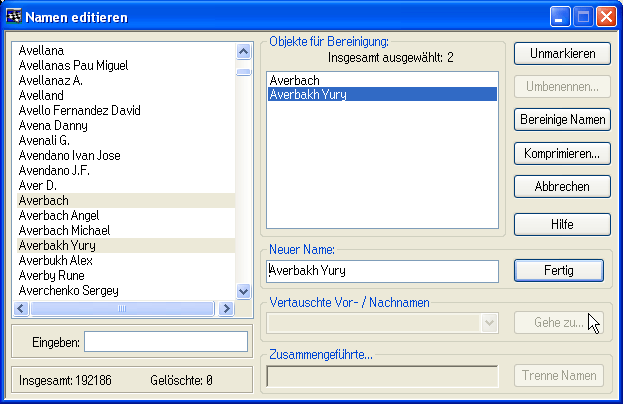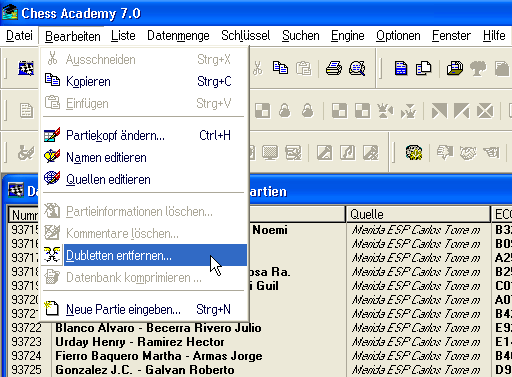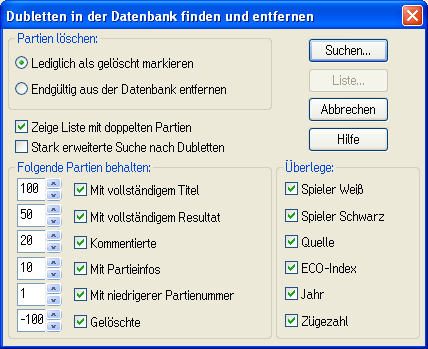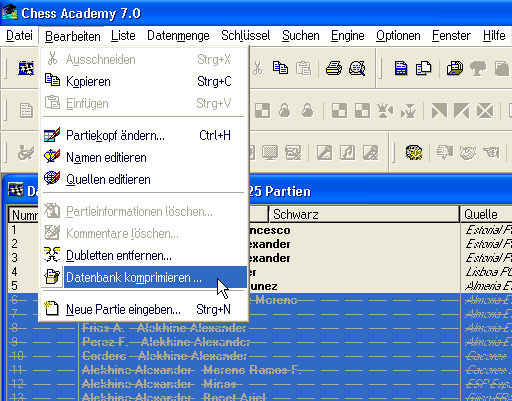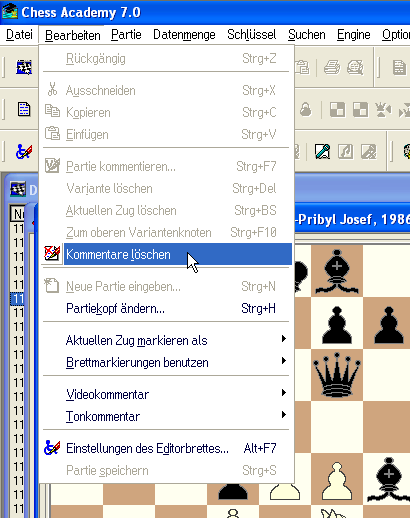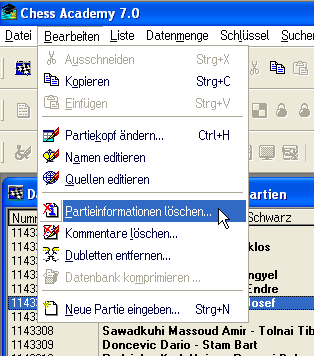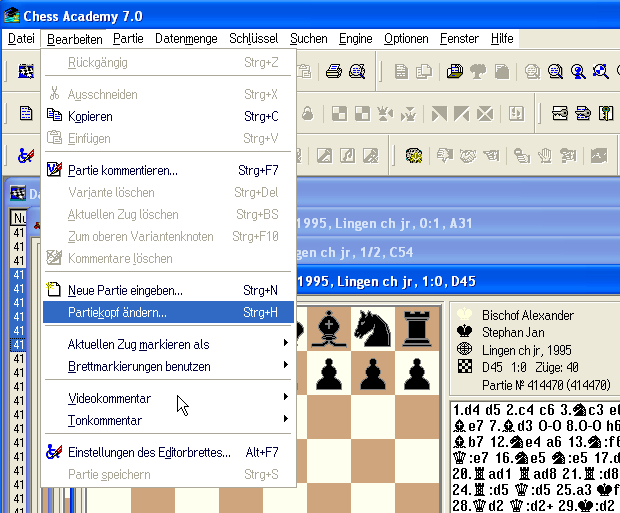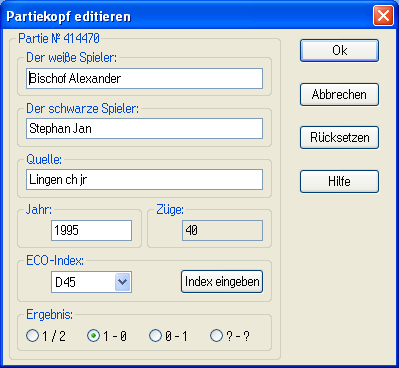Das professionelle Chess Academy Datenbankmanagement-System ist eine perfekte Sammlung von mächtigen Werkzeugen für effizientes Schachtraining, welche speziell auf die Bedürfnisse von Schachspielern jeder Spielstärke hin entwickelt wurden.
Chess Academy verwaltet riesige Datenbanken, verschmelzt bis zu 16 Datenbanken, öffnet bis zu 24 Partien gleichzeitig, sucht nach Partiekopf, Materialverteilungen, Stellungen und Manövern, sortiert Partien nach Spielern, Quelle, Zeitraum, ECO, Züge, editiert Partiekopf und erweiterte Partieinformationen, zeigt Varianten, kritische Feldern, wichtige Motive und Pläne zu jeder beliebigen Stellung, speichert Partien mit allen Varianten, Text- und Video/Audiokommentaren, erzeugt Spieler- und Eröffnungen-Statistiken mit allen verfügbaren Informationen und vieles mehr.
In dem Chess Academy 7 Office Programm gibt es eine ganze Reihe von mächtigen Werkzeugen, die Ihnen helfen, Datenbanken zu bearbeiten. Diese waren nicht in solchem Umfang in allen früheren Versionen der Chess Academy enthalten. Mit diesen Werkzeugen ist es so einfach wie noch nie, Chess Academy Schachdatenbanken bearbeiten zu können.
Chess Academy beinhaltet außerdem eine riesige und gepflegte Datenbank mit Schachpartien ohne Dubletten.
Das Programm erzeugt Datasets (Datenmengen) aus der Datenbank nach beliebigen Kriterien und erlaubt diese zusammenzulegen, überschneiden, subtrahieren oder als Datenbanken zu speichern.