Im Optionen-Menü oder durch Klicken auf das entsprechende Icon in der Iconleiste können Sie die Animationsgeschwindigkeit, die Farben, die Bedenkzeiten, die Brettgröße und einiges mehr einstellen. Jede vorgenommene Einstellung wird in der INI-Datei des Programms gespeichert, so dass ein mehrfaches Anwählen derselben Option nicht notwendig ist.
Um sich die verfügbaren Sonderzeichen anzeigen zu lassen, Um sich die verfügbaren Sonderzeichen anzeigen zu lassen, wählen Sie Sonderzeichen aus dem Optionen-Menü oder klicken Sie auf das Icon ![]() .
.
Die Benutzung der rechten Maustaste ist auch möglich. Der Cursor muss sich im Schachnotation-Fenster befinden, dort wird ein Pop-Up-Menü zur Auswahl angezeigt.
![]() Alternativ benutzen Sie das Tastaturkürzel Alt+Y.
Alternativ benutzen Sie das Tastaturkürzel Alt+Y.
Es erscheint daraufhin das Fenster „Sonderzeichen“, das sämtliche Sonderzeichen enthält.

Sie können zwischen zwei verschiedenen Zeichensystemen wählen: Chess Academy und Schachinformator.
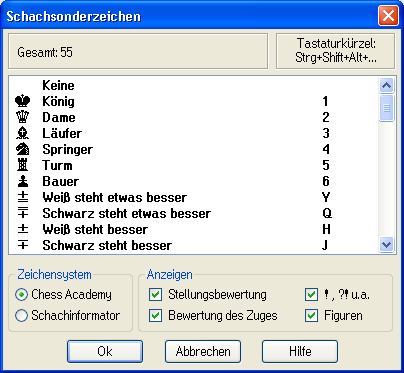
Sie können sich die vier verschiedenen Gruppen von Sonderzeichen (Stellungsbewertung, Bewertung des Zuges, Zeichen wie !, !?, u.a. sowie Figurensymbole) getrennt oder alle zusammen anzeigen lassen, indem Sie die entsprechenden Kästchen markieren.
Jede Zeile im Fenster repräsentiert die Darstellung des entsprechenden Zeichens oder Symbols, die Bedeutung desselben und das Tastaturkürzel hierfür (Immer Strg+Shift+Alt der entsprechende Buchstabe oder die Zahl).
Der einfachste Weg, um Sonderzeichen einzufügen, besteht darin, ein Symbol zu markieren und dann die Schaltfläche Kopieren zu betätigen.
Diese Option erlaubt es Ihnen, die gewünschte Notation einzustellen. Diese Option erlaubt es Ihnen, die gewünschte Notation einzustellen.
Klicken Sie auf das Icon ![]() oder wählen Sie Notation aus dem Optionen-Menü, um die Notation zu wählen.
oder wählen Sie Notation aus dem Optionen-Menü, um die Notation zu wählen.
![]() Alternativ können Sie auch das Tastaturkürzel Alt+N benutzen.
Alternativ können Sie auch das Tastaturkürzel Alt+N benutzen.

Die folgenden Möglichkeiten stehen zur Verfügung:
1. Lang: Die Partienotation wird in normaler Textnotation (Ausgangs- und Zielfeld) angezeigt.

2. Kurz: Die Partienotation wird in normaler Textnotation (Nur Figur und Zielfeld) angezeigt.

3. USCF: Die Partienotation wird in normaler Textnotation (USCF: Kurz mit ‚x‘ für Schlagzüge) angezeigt.

4. Figuren lang: Die Partienotation wird in figuriner Notation (Ausgangs- und Zielfeld, mit Figurensymbolen) angezeigt.
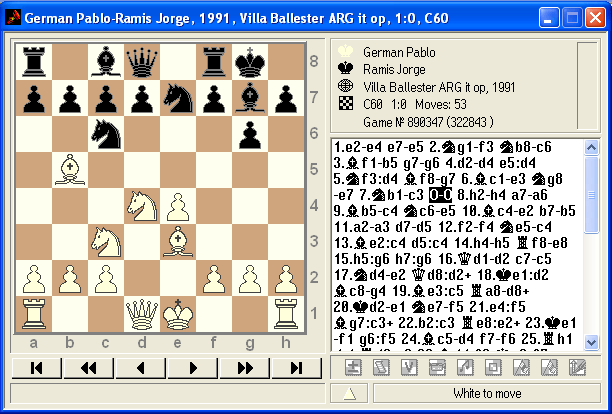
5. Figuren kurz: Die Partienotation wird in figuriner Notation (Nur Figur und Zielfeld, mit Figurensymbolen) angezeigt.
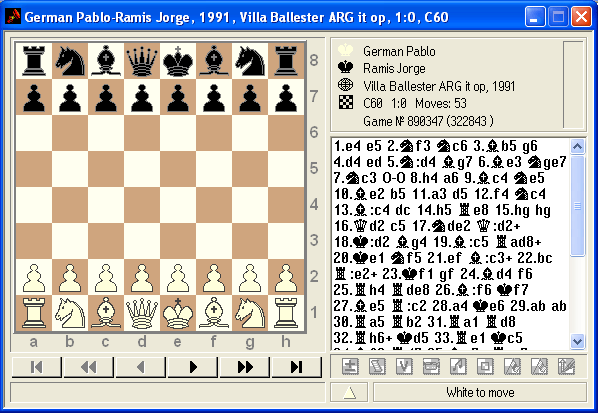
6. Figuren USCF: Die Partienotation wird in figuriner Textnotation (USCF: Kurz mit ‚x‘ für Schlagzüge und Figurensymbolen) angezeigt.

Es ist ferner möglich, das Fenster „Notationstyp definieren“ aus dem Dialog Seite einrichten heraus aufzurufen. Die Benutzung der rechten Maustaste ist auch möglich. Der Cursor muss sich im Schachnotation-Fenster befinden, dort wird ein Pop-Up-Menü zur Auswahl angezeigt.
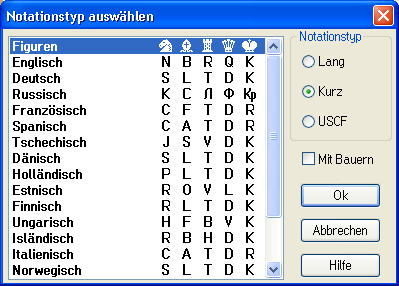
Im Fenster „Notationstyp definieren“ können Sie die Symbole der Figuren und Bauern bestimmen und so zum Beispiel von der normalen Notation zur figurinen wechseln. Hier können Sie die Notation entsprechend Ihrer Sprache wählen und bestimmen, ob die Bauern gleichfalls angezeigt werden sollen (mit Bauern) oder eben nicht. Für gewöhnlich werden im Schach die Bauern nicht mit einem eigenen Kürzel bedacht.
Insgesamt stehen hier 19 verschiedene nationale und internationale Notationstypen zur Verfügung. Englische Notationskürzel können durch Auswahl von Englisch bzw. Figuren angewählt werden, andererseits wünscht ein Deutscher zum Beispiel eher deutsche Figurenkürzel. Die meisten Benutzer bevorzugen allerdings die figurine Notation genannt Figuren. Die Grundeinstellung des Programms ist die figurine Notation ohne Bauern.
Bitte beachten: Wenn Sie das Fenster „Notation“ vor dem Drucken aus dem Seitensetup heraus aufrufen, wird nicht die Bildschirmdarstellung geändert, sondern lediglich das Aussehen des Ausdruckes verändert.
Um zu sehen, wieviel freier Festplattenspeicherplatz noch verfügbar ist, Um zu sehen, wieviel freier Festplattenspeicherplatz noch verfügbar ist, wählen Sie die Option Speicherplatz aus dem Optionen-Menü.
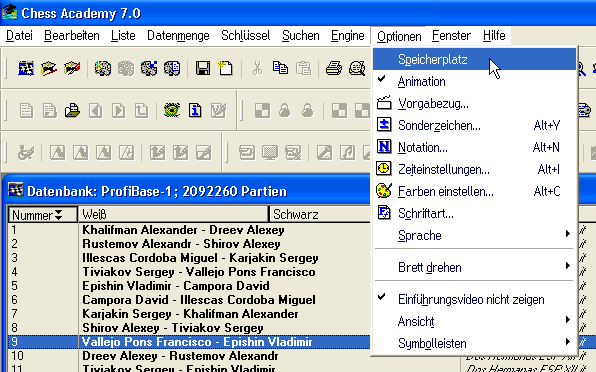
Daraufhin werden in einem eigenen Fenster die vorhandenen Laufwerke, sowie der darauf verfügbare frei Speicherplatz angezeigt.

Dieses Kommando ist speziell dann sinnvoll, wenn Sie zum Beispiel ein neues Modul für das Lehrprogramm oder eine Datenbank für das Datenbankprogramm installieren möchten. In diesem Fenster werden allerdings keine Netzlaufwerke und CD-Laufwerke angezeigt.
Möglicherweise wollen Sie einmal das Brett drehen, um eine Partie aus der Perspektive von Schwarz oder aus der Sicht eines „Zuschauers“ nachzuspielen.
Um das Brett drehen zu können, wählen Sie Brett drehen aus dem Optionen-Menü
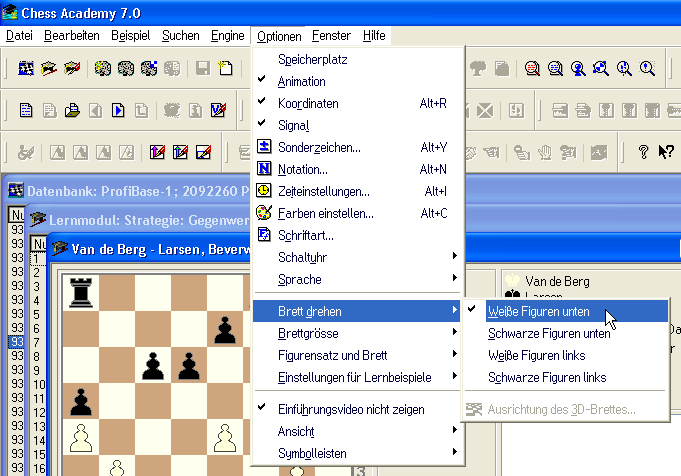
und wählen Sie dann die gewünschte Orientierung:
- Weiße Figuren unten – bedeutet, dass Weiß von unten spielt;
- Schwarze Figuren unten – bedeutet, dass Schwarz von unten spielt (=Brett um 180 Grad gedreht);
- Weiße Figuren links – bedeutet, dass Weiß von links nach rechts spielt (=Brett um 90 Grad gedreht);
- Schwarze Figuren links – bedeutet, dass Schwarz von links nach rechts spielt (=Brett um 270 Grad gedreht).
Noch einfacher ist es, mit der rechten Maustaste auf die Koordinaten am Schachbrett oder den Rand um das Brett zu klicken. Nun brauchen Sie in dem aufklappenden Menü nur noch die entsprechende Option auswählen.

Alternativ können Sie auch die Cursortasten (Pfeil rechts, links, rauf und runter) in Verbindung mit den Tasten Alt+Shift benutzen, um die Ausrichtung des Brettes zu ändern.
Diese Option erlaubt es Ihnen, die Größe des Schachdiagramms im voraus zu wählen, wenn ein Brettfenster aufgerufen wird. Stellen Sie hier die Ihnen angenehmste Größe ein.
Es stehen fünf verschiedene Brettgrößen zur Verfügung: Winzig, Klein, Mittel, Groß und Riesig.
Wählen Sie den Befehl Brettgröße im Optionen-Menü
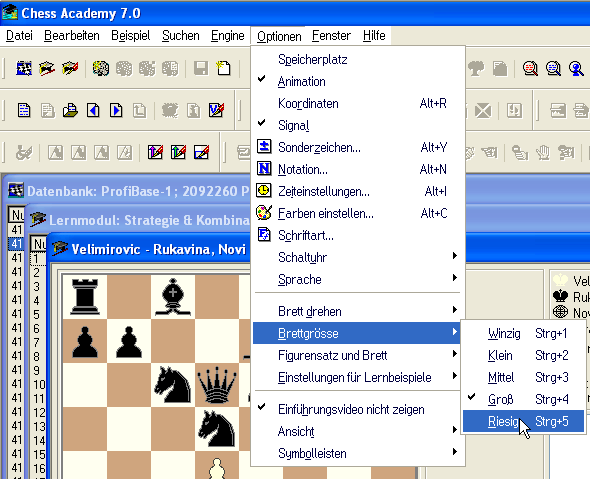
oder klicken Sie mit der rechten Maustaste auf ein leeres Feld auf dem Schachbrett,
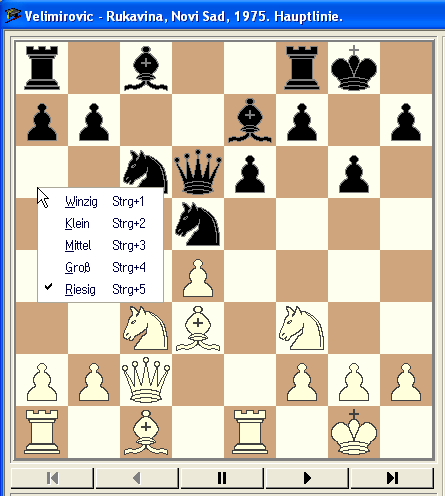
um eine der folgenden Größen einzustellen:
Winzig
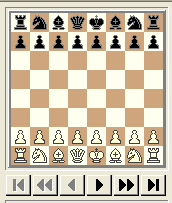
Klein
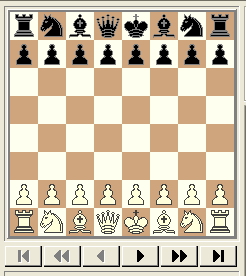
Mittel
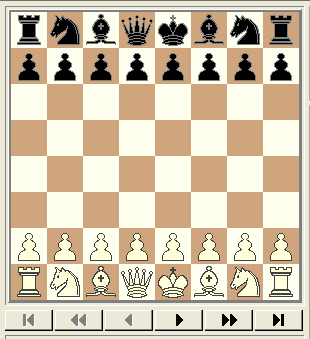
Groß
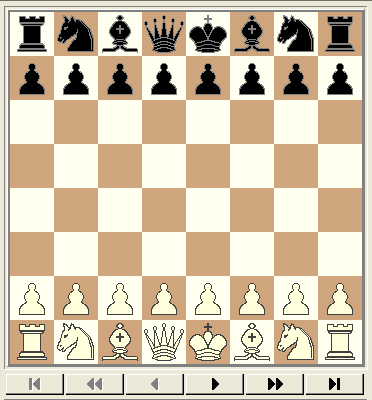
Riesig
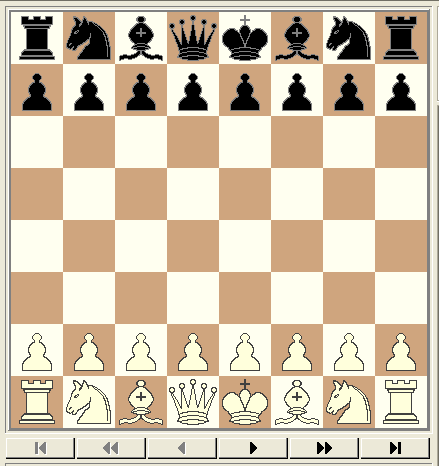
![]() Alternativ können Sie die Tastaturkürzel Strg+1, Strg+2, Strg+3, Strg+4 und Strg+5 verwenden.
Alternativ können Sie die Tastaturkürzel Strg+1, Strg+2, Strg+3, Strg+4 und Strg+5 verwenden.
Mit dieser Option können Sie die Farben der weißen und schwarzen Figuren, der Felder, der Figuren und verschiedene Markierungen auf dem Brett einstellen. Weiter können Sie auch die Farben für die Präsentation von Text im Partieeditorfenster bestimmen.
Das Programm zeigt das Fenster „Farben einstellen“ nach dem Klicken auf das Icon ![]() oder durch Drücken von Farben einstellen aus dem Optionen-Menü.
oder durch Drücken von Farben einstellen aus dem Optionen-Menü.

![]() Alternativ benutzen Sie das Tastaturkürzel Alt+C.
Alternativ benutzen Sie das Tastaturkürzel Alt+C.
Es ist ebenfalls möglich, die Farben aus dem Editorstatus-Fenster heraus zu ändern. Die Benutzung der rechten Maustaste ist auch möglich. Der Cursor muss sich im Schachnotation-Fenster befinden, dort wird ein Pop-Up-Menü angezeigt. Zunächst müssen Sie dem Programm mitteilen, welche Art von Objekten Sie mit einer anderen Farbe versehen möchten: die Farben im 2D-Schachbrett oder Elemente des Partieeditors. Klicken Sie zur Auswahl einfach auf den entsprechenden Karteikartenreiter.
Einstellbare Farben für das 2D-Brett
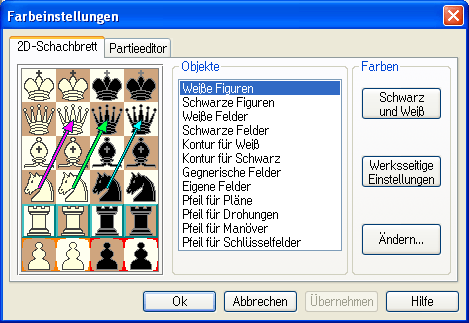
oder Farbenauswahl für die Partienotation und Kommentare in Editierer-Fenster.

Um die Farbe eines Elements zu ändern, wählen Sie dieses und klicken Sie dann auf die Schaltfläche Ändern.

Danach können Sie beliebige Farben aus der Windows-Farbenpalette einstellen.
Die Schaltfläche Schwarz/Weiß ermöglicht es, die Schachfiguren, die Felder, Markierungen auf dem Brett und Partietext in den Farben Schwarz und Weiß darzustellen.
Die Schaltfläche Primäre Farben setzt die Farben wieder auf die Grundeinstellungen des Programms zurück. Jede Veränderung, die Sie vornehmen, wird umgehend in der Vorschau angezeigt.
Klicken Sie auf OK (oder drücken Sie die Eingabetaste), um Ihre Wahl zu bestätigen und die gewählten Farben zu sichern. Abbrechen (oder drücken Sie die Taste Esc) schließt das Fenster und kehrt zum vorigen zurück. Wenn Sie die gewählten Einstellungen unmittelbar kontrollieren möchten, klicken Sie auf die Schaltfläche Übernehmen. Diese Schaltfläche ist inaktiv, solange Sie keine Änderungen vorgenommen haben. Auf diesen Befehl hin speichert das Programm die vorgenommenen Einstellungen und zeichnet den Bildschirm neu. Da diese Option Daten verändert, ändert sich die Schaltfläche OK in Schließen und die Schaltfläche Abbrechen wird inaktiv. Durch Betätigen der Hilfe-Schaltfläche wird dieser Hilfetext angezeigt.
Die Option Animation erlaubt es Ihnen, zu wählen, wie Züge auf dem Brett ausgeführt werden: Es stehen zur Verfügung zwei Möglichkeiten: „Figuren springen“ und „Figuren gleiten“.
Sie können die Animation umstellen, indem Sie den Befehl Animation aus dem Optionen-Menü anwählen.
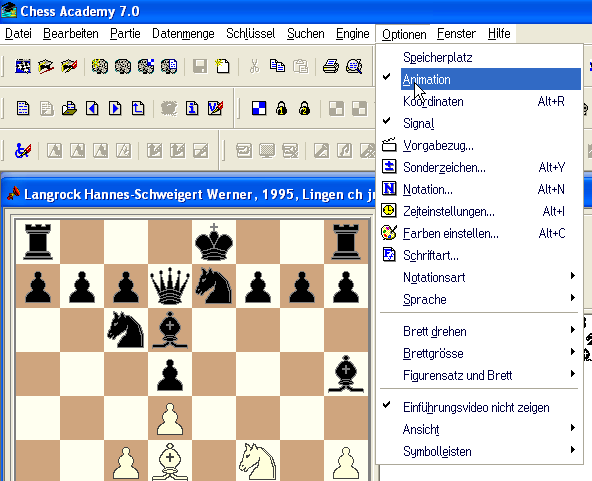
Wenn „Figuren gleiten“ eingestellt ist, kontrolliert das Programm die Geschwindigkeit der Animation.
Sie können diese Geschwindigkeit über Optionen > Zeiteinstellungen ganz nach Belieben einstellen.
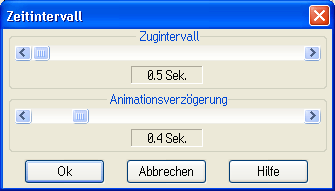
Im Fenster Zeitintervall können Sie über den Schieberegler die Animationsverzögerung vergrößern oder verkleinern.
Wenn diese Option eingeschaltet ist, lässt das Programm jedes Mal ein Tonsignal hören, wenn Sie im aktuellen Lernbeispiel eine Schlüsselposition erreicht haben. Weiterhin ertönt das Signal, wenn ein Kommentar oder eine Variante in einer Schachpartie erreicht wird. Sollte die Tonsignale Sie stören, können Sie sie einfach abschalten. Wenn diese Option eingeschaltet ist, lässt das Programm jedes Mal ein Tonsignal hören, wenn Sie im aktuellen Lernbeispiel eine Schlüsselposition erreicht haben. Weiterhin ertönt das Signal, wenn ein Kommentar oder eine Variante in einer Schachpartie erreicht wird. Sollte die Tonsignale Sie stören, können Sie sie einfach abschalten.
Ein- oder Ausschalten geschieht durch Klicken auf den Menübefehl Signal im Optionen-Menü.
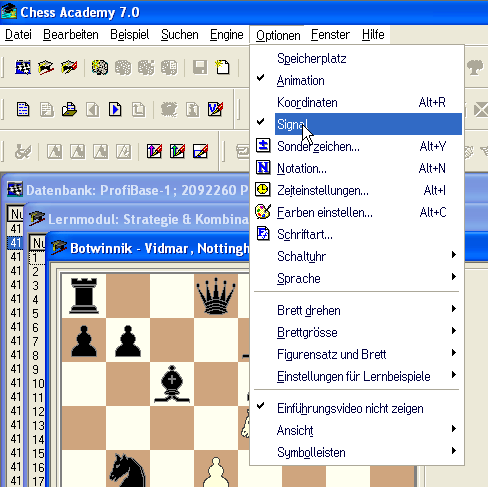
Benutzer, die nicht sicher mit der Schachnotation umgehen können, sollten die Option Koordinaten anschalten. Damit wird festgelegt, dass um das Brett herum Koordinaten angezeigt werden. Benutzer, die nicht sicher mit der Schachnotation umgehen können, sollten die Option Koordinaten anschalten. Damit wird festgelegt, dass um das Brett herum Koordinaten angezeigt werden.
Die Koordinaten werden an- bzw. abgeschaltet:
durch Anwählen des Befehls Koordinaten aus dem Optionen-Menü.
![]() Alternativ können Sie das Tastaturkürzel Alt+R verwenden.
Alternativ können Sie das Tastaturkürzel Alt+R verwenden.
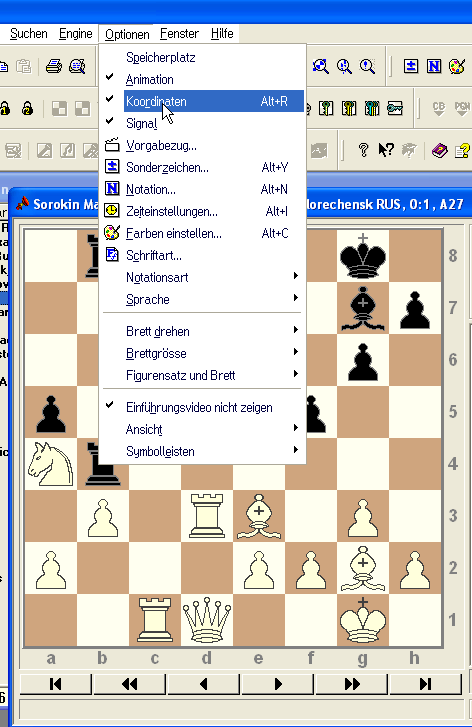
Sie können auch die rechte Maustaste benutzen (bitte Cursor im Brettkoordinaten-Bereich platzieren). Das Programm zeigt ein Pop-up Menü, wo kann man definieren, ob die Koordinaten angeschaltet bzw. abgeschaltet werden sollten.

Wenn Sie mit dem Datenbankprogramm arbeiten, können Sie die von Ihnen gewünschten Zeitvorgaben (wie die Zugzeiten und Animationsgeschwindigkeit) einstellen.
Um die Zeitvorgaben zu verändern, klicken Sie auf das Icon ![]() oder wählen Sie Zeiteinstellungen aus dem Optionen-Menü.
oder wählen Sie Zeiteinstellungen aus dem Optionen-Menü.
![]() Alternativ können Sie auch das Tastaturkürzel Alt+I benutzen.
Alternativ können Sie auch das Tastaturkürzel Alt+I benutzen.
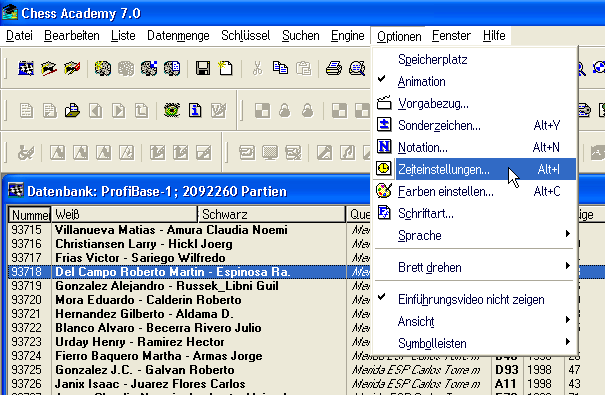
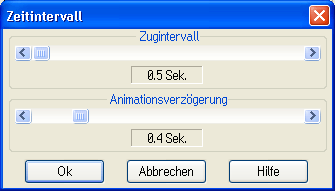
Wählen Sie Zugintervall, um die Zeit für das Intervall zwischen zwei Zügen beim automatischen Vorspielen zu bestimmen.
Wählen Sie Animationsverzögerung, um das Tempo für das Ziehen eines Zuges zu bestimmen.
Benutzen Sie für die Veränderung dieser Zeiten die Schieberegler. Wenn Sie die veränderten Zeiten mittels OK bestätigen, werden diese in der INI-Datei gespeichert.
Wenn Sie mit dem Lernprogramm arbeiten, können Sie verschiedene Zeiteinstellungen ändern. Es geht in diesem Fall um die Zugzeiten, die Wartezeiten, die maximale Zeit für das Finden eines Lösungszuges, sowie um die Animationsgeschwindigkeit.

Wählen Sie Zugintervall, um die Zeit für das Intervall zwischen zwei Zügen beim automatischen Vorspielen zu bestimmen.
Wählen Sie Wartezeit, um die Zeit für die Anzeige des Kommentarfensters zu bestimmen.
Wählen Sie Zeitlimit, um Ihre maximale Zeit für das Finden eines Lösungszuges festzulegen.
Wählen Sie Animationsverzögerung, um das Tempo für das Ziehen eines Zuges zu bestimmen.
Benutzen Sie für die Veränderung dieser Zeiten die Schieberegler. Wenn Sie die veränderten Zeiten mittels OK bestätigen, werden diese in der INI-Datei gespeichert.
Um die Zeitvorgaben zu verändern, klicken Sie auf das Icon ![]() oder wählen Sie Zeiteinstellungen aus dem Optionen-Menü.
oder wählen Sie Zeiteinstellungen aus dem Optionen-Menü.
![]() Alternativ können Sie auch das Tastaturkürzel Alt+I benutzen.
Alternativ können Sie auch das Tastaturkürzel Alt+I benutzen.
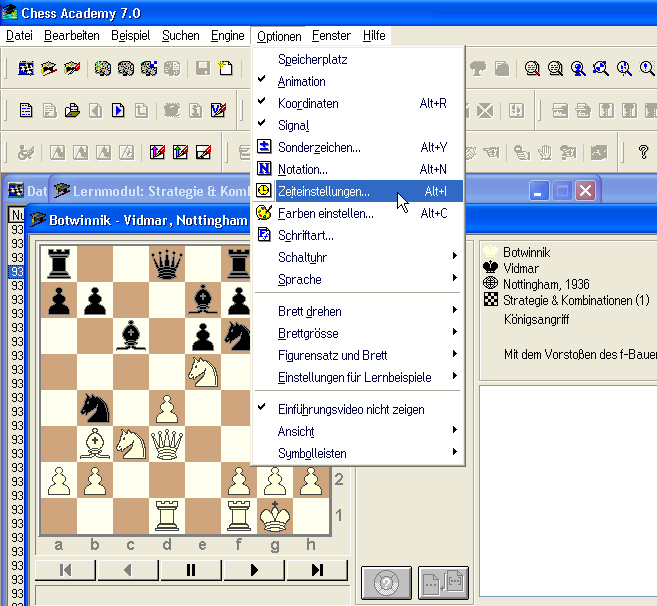
Um das Aussehen der Uhr zu verändern, betätigen Sie Schaltuhr aus dem Optionen-Menü.

Hier können Sie zwischen einer Analogen Uhr ![]() und einer Sanduhr
und einer Sanduhr ![]() wählen.
wählen.
Mit Sprache aus dem Optionen-Menü können Sie einstellen, in welcher Sprache die Menüs und Hilfetexte angezeigt werden.

Im Augenblick können Sie unter acht verschiedenen Sprachen wählen:
Englisch (Alternativ benutzen Sie Strg+Shift+E oder Strg+Shift+A)
Deutsch (Strg+Shift+D oder Strg+Shift+G)
Französisch (Strg+Shift+F)
Spanisch (Strg+Shift+S)
Italienisch (Strg+Shift+I)
Portugiesisch (Strg+Shift+P)
Polnisch (Strg+Shift+O)
Russisch (Strg+Shift+R)
Bitte beachten: Das Wechseln der Sprache ändert nicht automatisch die Sprache der Textkommentare eines Lehrmoduls. Sollten Sie eine andere Sprache des Moduls wünschen (wenn der Modul in solcher Sprache überhaupt existiert!), installieren Sie das Programm nochmals, indem Sie bei der Installation die gewünschte Sprache auswählen.
Um spezielle Kommentarsymbole und die figurine Notation zu benutzen, müssen Sie den speziellen mitgelieferten Chess Academy Schach-Font benutzen. Dieser wurde extra entwickelt, um hochwertige Ausdrucke von Partien inklusive Schachsonderzeichen und eingebetteter Diagramme auszudrucken. Selbstverständlich können Sie diese Fonts, ebenso wie jeden anderen auf Ihrem Rechner installierten speziellen Schach-Font, auch für die Bildschirmdarstellung von Schachpartien und Lernbeispielen verwenden. Ferner dienen die Chess Academy-Fonts für die Anzeige von Partielisten.
Um die benutzte Schriftart zu ändern, klicken Sie auf das Icon ![]() oder wählen Sie Schriftart aus dem Optionen-Menü.
oder wählen Sie Schriftart aus dem Optionen-Menü.

Nach Betätigung des Befehls Schriftart, zeigt das Programm das Standard-Windows-Schriftartfenster, in dem Sie die benutzte Schriftart einstellen können.

Sie können diese Schriften, ebenso wie jeden anderen auf Ihrem Rechner installierten speziellen Schach-Schriften, auch für die Bildschirmdarstellung von Schachpartien und Lernbeispielen verwenden. Ferner dienen die Chess Academy-Schriften für die Anzeige von Partielisten. Als Standard-Schrift ist die Schriftart MS Sans Serif vordefiniert. Bei der Arbeit mit Partiefenster, Editierer-Fenster, Lernbeispiel-Fenster Können Sie beliebige TrueType-Schriften bzw. OpenType-Schriften benutzen, die auf Ihrem Rechner installiert sind. Als Standard-Schrift für nicht-schachliche Kommentaren und für sämtliche Fenster mit dem Schachbrett ist die Schriftart Courier New vordefiniert.
Mit dieser Option können Sie wählen, welcher Figurensatz für die Darstellung der Schachfiguren benutzt wird.
Wählen Sie den Befehl Figurengestalt aus dem Optionen-Menü oder klicken Sie mit der rechten Maustaste auf eine beliebige Figur auf dem Schachbrett, um eine anderen Figurensatz auszuwählen.

Beachten Sie, dass die ersten drei Figurensätze zweidimensional sind, während der Rest dreidimensionale Figurensätze aufruft.
3D-Figuren und Bretter im Chess Academy-Programm
Hier finden Sie einige 3D-Figurensätze, die im Chess Academy Programm enthalten sind.


![]() Alternativ drücken Sie das Tastenkürzel Alt+1, Alt+2 und so weiter.
Alternativ drücken Sie das Tastenkürzel Alt+1, Alt+2 und so weiter.
Sämtliche Figurensätze wurden speziell für das Chess Academy-Programm entwickelt.
Der Umgang mit Iconleisten Chess Academy-Iconleisten können „verankert“ oder „schwebend“ sein. Diese Fähigkeit gibt dem Benutzer größtmögliche Variabilität bei der Gestaltung ’seines‘ Desktop. Jede einzelne Iconleiste kann verankert sein oder schweben. Im Modus „Verankert“ befindet sich die Iconleiste fest entweder am oberen oder am unteren Bildschirmrand. Schwebend besitzt eine Iconleiste eine schmale Titelzeile und kann beliebig auf dem Desktop platziert werden.
Wenn Sie eine verankerte Iconleiste zu einer schwebenden machen möchten, führen Sie den Mauszeiger auf eine freie Stelle zwischen zwei Icons oder am Rand einer Iconleiste. Dann können Sie diese bei gedrückter linker Maustaste beliebig verschieben. Möchten Sie eine schwebende Iconleiste wieder fest installieren, führen Sie den Mauszeiger ebenfalls auf eine freie Stelle zwischen zwei Icons oder am Rand einer Iconleiste und führen diese bei gedrückter linker Maustaste wieder an eine Stelle oben oder unten im Fenster zurück.
Wenn Sie eine schwebende Iconleiste wieder an Ihrer ursprünglichen Position verankern möchten, können Sie auch einfach auf diese doppelklicken. Genau so können Sie eine verankerte Iconleiste durch einen Doppelklick wieder zu einer schwebenden machen. Sollte diese Iconleiste zuvor noch niemals schwebend platziert worden sein, entsteht diese knapp unterhalb der Menüs.
Um eine schwebende Iconleiste über einer verankerten zu positionieren, führen Sie den Mauszeiger zu einer freien Stelle innerhalb dieser Leiste, halten die Taste Strg gedrückt und ziehen diese an den gewünschten Platz.
Die folgenden Iconleisten stehen in der Chess Academy zur Verfügung:
1. Standard. Diese enthält die gebräuchlichsten Icons.
Große Icons

Icons mittlerer Größe

Kleine Icons

2. Partie. Diese enthält Befehle für das Nachspielen von Partien, den Gebrauch von Schlüsseln und die Lernbeispiele.

3. Liste und Suchen. Diese Leiste enthält die Icons zum Handling von Listen, Datenmengen und Suchbefehlen.

4. Training und Analyse. Sämtliche Trainings- und Analyse-Werkzeuge finden sich in dieser Liste.
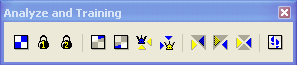
5. Konvertieren. Diese Leiste enthält die Werkzeuge sowohl für das Importieren, als auch für den Export von Partien.
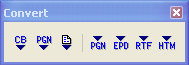
6. Schlüssel. Chess Academy Eröffnungsschlüssel, Schlüsselpositionen, Mittel- und Endspielschlüssel können mit dieser Leiste angewählt und gesteuert werden.

7. Optionen. Hierüber können die meisten Programmoptionen eingestellt werden.

8. Bearbeiten. Diese Leiste enthält die Werkzeuge für die Partiebearbeitung.
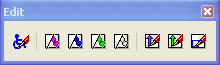
9. Multimedia-Kommentare. Diese Leiste ermöglicht den komfortablen Umgang mit Multimedia-Kommentaren.

10. Datenbankwerkzeuge. Diese Iconleiste enthält Icons zur Bearbeitung von Datenbanken.

11. Fenster. Diese Iconleiste enthält Icons zur Kontrolle von Programmfenstern.
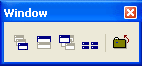
12. Engine. Diese Iconleiste enthält alle Befehle, um die eingebaute Engine zu steuern.

13. Hilfe. Diese Iconleiste enthält die Hilfebefehle des Programms.
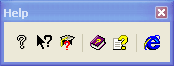
Standardmäßig sind sämtliche Iconleisten aktiviert und liegen in 2, 3 oder 4 Reihen unterhalb der Menüs vor, je nachdem, welche Auflösung Ihr Monitor und Grafikkarte darstellt. Sie können jede Iconleiste an- oder abschalten, unabhängig, ob diese verankert oder schwebend ausgeführt wird bzw. werden soll. Wählen Sie hierzu den Befehl Symbolleisten aus dem Optionen-Menü oder klicken Sie mit der rechten Maustaste irgendwo in die Iconleisten. In dem erscheinenden Menü können Sie jede einzelne Leiste beliebig an- oder abschalten. Eine Leiste, die aktuell vorhanden ist, wird mit einem kleinen Häkchen dargestellt. Bei schwebenden Iconleisten können Sie mit der rechten Maustaste auch in die Titelzeile klicken und dort entweder den Befehl Verschieben oder Verbergen wählen.
Diese Möglichkeit ist besonders nützlich, wenn Sie eine kleine oder sehr große Bildschirmauflösung eingestellt haben. Wählen Sie den Befehl Icon-Größe… aus dem Menü Optionen > Ansicht oder klicken Sie auf das Icon ![]() .
.
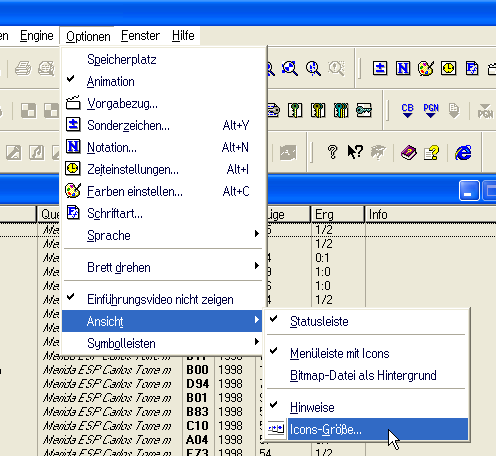
Es erscheint ein Dialogfenster mit dem Titel „Optionen der Iconleiste“.

Verschieben Sie die Schieberegler bei gedrückter linker Maustaste, um die Größe und den Abstand der Icons in der gewünschten Weise zu verändern. Alternativ können Sie die Regler auch einmal anklicken und anschließend mit den Pfeiltasten „Links“ und „Rechts“ verstellen.
Sämtliche Änderungen, die Sie vornehmen, werden unmittelbar angezeigt, so dass Sie bequem die richtige Einstellung vornehmen können. Die Größe der Icons ist in drei Stufen einstellbar.
Werksseitig wird bei der Installation der Chess Academy eine bestimmte Größe vom Programm vorgegeben, die abhängig von Ihrer Bildschirmauflösung ist. Diese wird in der INI-Datei der Chess Academy gespeichert. Dennoch können Sie natürlich jede beliebige andere Größe vorgeben, die Ihnen besser gefällt.
Es gibt einige Einstellungen, mit denen Sie das Lernprogramm, und damit Ihren Lernerfolg, optimieren können.
Wählen Sie hierzu dem Befehl Bretteinstellungen aus dem Optionen-Menü und schalten Sie dort die gewünschten Funktionen ein bzw. aus.

Wünschen Sie die Tutor-Beispiele eins nach dem anderen durchzuspielen, schalten Sie die Funktion Nächstes Beispiel automatisch anzeigen ein. In diesem Fall wird nach Beendigung eines Beispiels automatisch das nächste Beispiel der Liste in das Tutor-Fenster geladen. Ausnahme: Das aktuelle Beispiel ist das letzte der Liste.
Ist die Funktion Varianten automatisch anzeigen eingeschaltet, wird beim Erreichen einer Variante automatisch das Variantenfenster geöffnet.
Ist die Funktion Brett drehen bei schwarzem Zug eingeschaltet, wird bei Beispielen, in denen Schwarz den ersten Zug ausführen muss, automatisch das Brett gedreht. Sollte Weiß am Zug sein, spielt Weiß grundsätzlich von unten. Diese Funktion beeinflusst die Option Brett drehen nicht.
Ist die Funktion Überspringe bereits bearbeitete Lernbeispiele angeschaltet, werden die Beispiele, die Sie bereits bearbeitet haben, übersprungen. Dabei ist es unerheblich, ob Sie vorwärts oder rückwärts durch die Liste scrollen.
Die Ansichtsoptionen erlauben es Ihnen, die Darstellung des Programms zu optimieren. Sie können aus den folgenden Möglichkeiten auswählen:
Statusleiste — diese Option bestimmt, ob das Programm die Statusleiste anzeigt. In der Statusleiste werden diverse Textinformationen zu Optionen und Vorgängen angezeigt. Links wird grundsätzlich das gewählte Menü oder das Icon erläutert. In der Mitte sehen Sie jeweils, welches Feld des Schachbrettes Sie gerade mit dem Mauszeiger bestreichen und rechts wird eine Uhr angezeigt, die Sie über die verstrichene Zeit informiert.
Titelleiste 2-Farbig — diese Option ermöglichst es Ihnen, die Darstellung der Titelleiste 1-Farbig bzw. 2-Farbig (Gradient-ännlich) präsentieren zu können.
Hinweis:
1.Bei der Arbeit unter Windows 98 oder Windows 2000 gibt es ähnliche (funktionell) Option, die allerdings nicht exakt mit der Programm-eigenen Option übereinstimmt. Sie können die Original Windows-Look der Titelleiste beibehalten, dazu schalten Sie bitte die „Titelleiste 2-Farbig“-Option ab.
2. Es verwaltet nicht die Darstellung von systemabhängigen Dialog-Fenstern.
- Menüleiste — Aktiviert oder deaktiviert die kleinen Icons in den Menüs.
- Bitmap als Hintergrund — die Bitmap-Datei wird benutzt, um Hintergrund für sämtliche Pop-up-Menüs definieren zu lassen.
- Hinweise — Aktiviert oder deaktiviert die kleinen Hilfetexte, die Sie erhalten, wenn Sie mit dem Mauszeiger über einem Icon in der Iconleiste verweilen.
- Icon-Größe… — Nach Anwahl dieser Option erscheint das Fenster „Optionen der Iconleiste“, in dem Sie die Größe der Iconleiste festlegen können.
Ist eine Option aktiviert, erscheint unter Ansicht ein Häkchen vor der entsprechenden Option.

Eine weitere mächtige Option der Chess Academy ist die sich ständig aktualisierende Statusleiste. Normalerweise werden die kurzen Hilfetexte in der Statusleiste nur angezeigt, wenn das entsprechende Icon aktiviert ist. In der Statusleiste wird jedoch jederzeit, wenn Sie mit dem Mauszeiger darüber streichen, der entsprechende Text angezeigt. Ein Anklicken ist nicht notwendig.
Das Anwählen dieser Option ruft den „Willkommen“-Bildschirm auf.

Wählen Sie hierzu den Befehl Über Chess Academy… aus dem Hilfe-Menü auf oder klicken Sie auf das Icon ![]() .
.

Im „Willkommen“-Bildschirm erfahren Sie die Versionsnummer Ihres Chess-Academy-Programms, den Benutzernamen, die Seriennummer, das Copyright und einiges mehr.
Das Fenster verschwindet wieder, wenn Sie mit der linken Maustaste irgendwo auf den Bildschirm klicken
![]() Alternativ: die Taste ESC drücken.
Alternativ: die Taste ESC drücken.
Das Programm hat auch eine Möglichkeit, um einen „Willkommen“-Clip abspielen zu lassen. Dieser Clip wird im “Über Chess Academy”-Fenster dargestellt. Standardmäßig danach wird jedes Mal, wenn Sie dieses Fenster aufrufen, ein kurzer Clip abgespielt. Um das Abspielen zu verhindern, schalten Sie diese Option im „Willkommen“-Bildschirm (Kreuz bei „Videos nicht abspielen“ setzen) aus oder wählen Sie den Befehl Einführungsvideo nicht zeigen im Optionen-Menü aus. Um das Abspielen zu starten, schalten Sie diese Funktion im “Willkommen”-Bildschirm (Kreuz bei „Videos abspielen“ setzen) ein. Sie können auch im Optionen-Menü die Option Einführungsvideo nicht zeigen ausschalten, wenn diese vorher von Ihnen eingeschaltet wurde.

